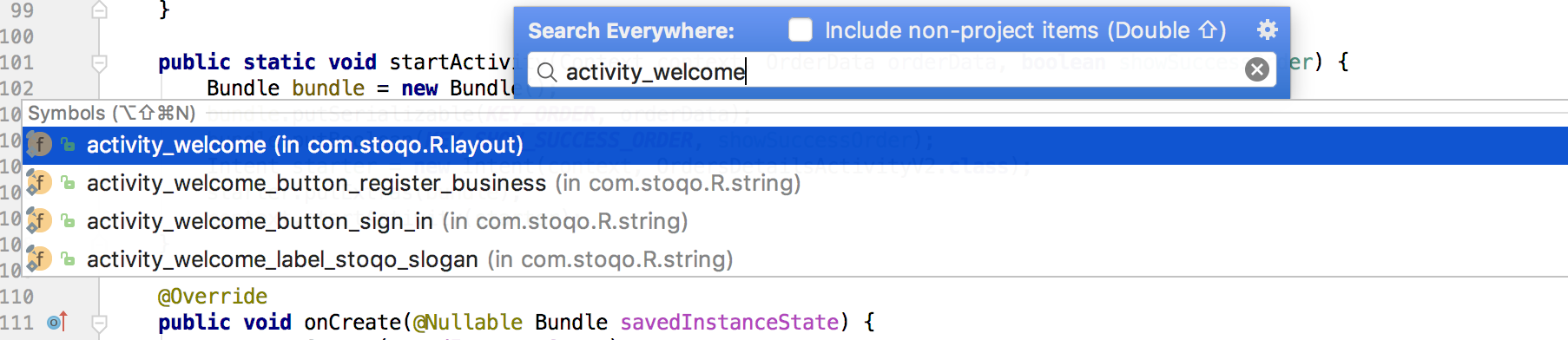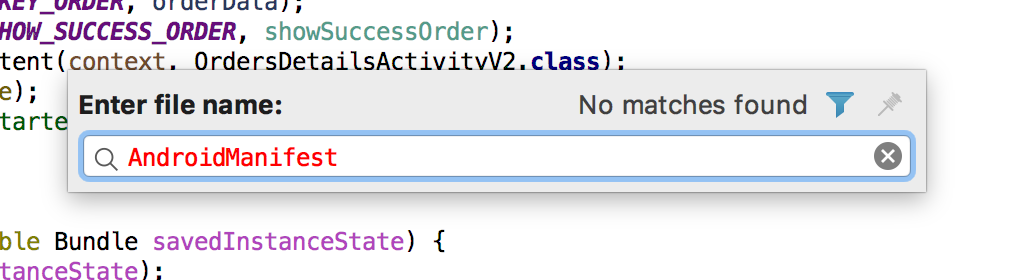Search Everywhere is not working fine in Android Studio 3. When I type anything, it doesn't show up. Take a look at screenshot below, typed AndroidManifest but no result.
If I look for any layout file, it shows file reference in R.layout file.
Searching for a layout file and getting results from R file.
Searching for AndroidManifest and its asking to create a new file :/
EDIT:
Ctrl + Shift + N doesn't work as well.
Tried restarting AS but no luck.