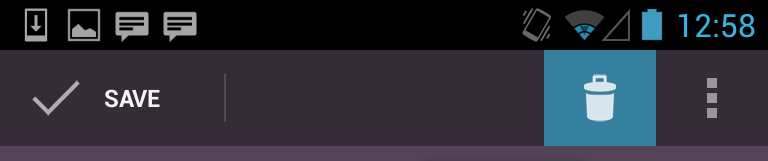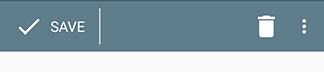The Toolbar is basically a FrameLayout so you can add inside the layout-tag whatever you want. In your case something like the following seems sufficient:
layout.xml
<android.support.v7.widget.Toolbar
android:id="@+id/toolbar"
android:layout_width="match_parent"
android:layout_height="?actionBarSize"
android:background="?colorPrimary"
app:contentInsetLeft="0dp"
app:contentInsetStart="0dp"
app:popupTheme="@style/ThemeOverlay.AppCompat.Light">
<LinearLayout
android:layout_width="wrap_content"
android:layout_height="?attr/actionBarSize"
android:divider="@drawable/divider"
android:dividerPadding="8dp"
android:orientation="horizontal"
android:showDividers="end">
<TextView
android:id="@+id/toolbar_save"
style="@style/TextAppearance.Widget.AppCompat.Toolbar.Subtitle"
android:layout_width="match_parent"
android:layout_height="match_parent"
android:background="?attr/selectableItemBackground"
android:drawableLeft="@drawable/ic_action_check"
android:drawablePadding="8dp"
android:gravity="center_vertical"
android:paddingLeft="16dp"
android:paddingRight="16dp"
android:text="Save"
android:textAllCaps="true" />
</LinearLayout>
</android.support.v7.widget.Toolbar>
divider.xml
Add this to your /res/drawable folder. This is used as the LinearLayout divider in the code above.
<?xml version="1.0" encoding="utf-8"?>
<shape xmlns:android="http://schemas.android.com/apk/res/android"
android:shape="rectangle">
<size android:width="1dp" />
<solid android:color="@android:color/white" />
</shape>
Code
private void setupToolbar() {
Toolbar mToolbar = (Toolbar) findViewById(R.id.toolbar);
setSupportActionBar(mToolbar);
// Hide the title
getSupportActionBar().setTitle(null);
// Set onClickListener to customView
TextView tvSave = (TextView) findViewById(R.id.toolbar_save);
tvSave.setOnClickListener(new View.OnClickListener() {
@Override
public void onClick(View v) {
// TODO
}
});
}
In terms of the items on the right side: Simply use the default onCreateOptionsMenu method and inflate the corresponding R.menu.* resource.
Result
![result image]()