I did a side by side comparison for both vector images using the ones you provided:
At first, I used SwiftUI's inbuilt Image and as mentioned, both performed badly at their extreme ends:
- Large image got sharp edges when it scaled down
- Small image got blurred as it scaled up
At first I thought it might be your pdf vectors so I used ones that I know have worked well in my previous projects, but I got the same issues.
Thinking it to be a UIImage issue, I used SwiftUIs Image(uiImage:) but same problem.
Last guess was the image container, and knowing that UIImageView has handled vector images well, getting UIViewRepresentable to wrap the UIImageView seems to solve this issue. And for now it looks like a possible workaround.
Workaround Solution:
struct MyImageView: UIViewRepresentable {
var name: String
var contentMode: UIView.ContentMode = .scaleAspectFit
var tintColor: UIColor = .black
func makeUIView(context: Context) -> UIImageView {
let imageView = UIImageView()
imageView.setContentCompressionResistancePriority(.fittingSizeLevel,
for: .vertical)
return imageView
}
func updateUIView(_ uiView: UIImageView, context: Context) {
uiView.contentMode = contentMode
uiView.tintColor = tintColor
if let image = UIImage(named: name) {
uiView.image = image
}
}
}
This loses some SwiftUI Image modifiers (you still have normal View modifiers) but you can always pass in some parameters such as contentMode and tintColor as shown above. Add more if needed and handle accordingly.
Usage Example:
struct ContentView: View {
var body: some View {
VStack {
MyImageView(name: "icon", //REQUIRED
contentMode: .scaleAspectFit, //OPTIONAL
tintColor: .black /*OPTIONAL*/)
.frame(width: 27, height: 27)
MyImageView(name: "icon_small", //REQUIRED
contentMode: .scaleAspectFit, //OPTIONAL
tintColor: .black /*OPTIONAL*/)
.frame(width: 27, height: 27)
}
}
}
Now this is all speculation but it looks as though SwiftUI treats vector images as a PNG.
The following example is a simple side by side comparison of the small and large vector images rendered in UIKit's UIImageView and SwiftUI's Image.
Comparison:
struct ContentView: View {
let (largeImage, smallImage) = ("icon", "icon_small")
let range = stride(from: 20, to: 320, by: 40).map { CGFloat($0) }
var body: some View {
List(range, id: \.self) { (side) in
ScrollView(.horizontal) {
VStack(alignment: .leading) {
Text(String(format: "%gx%g", side, side))
HStack {
VStack {
Text("UIKit")
MyImageView(name: self.smallImage)
.frame(width: side, height: side)
MyImageView(name: self.largeImage)
.frame(width: side, height: side)
}
VStack {
Text("SwiftUI")
Image(self.smallImage)
.resizable()
.aspectRatio(contentMode: .fit)
.frame(width: side)
Image(self.largeImage)
.resizable()
.aspectRatio(contentMode: .fit)
.frame(width: side)
}
}
}
}
}
}
}
Results:
- Top row; Left : Small Image in
UIImageView
- Top row; Right : Small Image in
SwiftUI Image
- Bottom row; Left : Large Image in
UIImageView
- Bottom row; Right : Large Image in
SwiftUI Image
UIKit's UIImageView has consistent performace while SwiftUI's Image is having trouble.
![20x20]()
![60x60]()
![100x100]()
![180x180]()

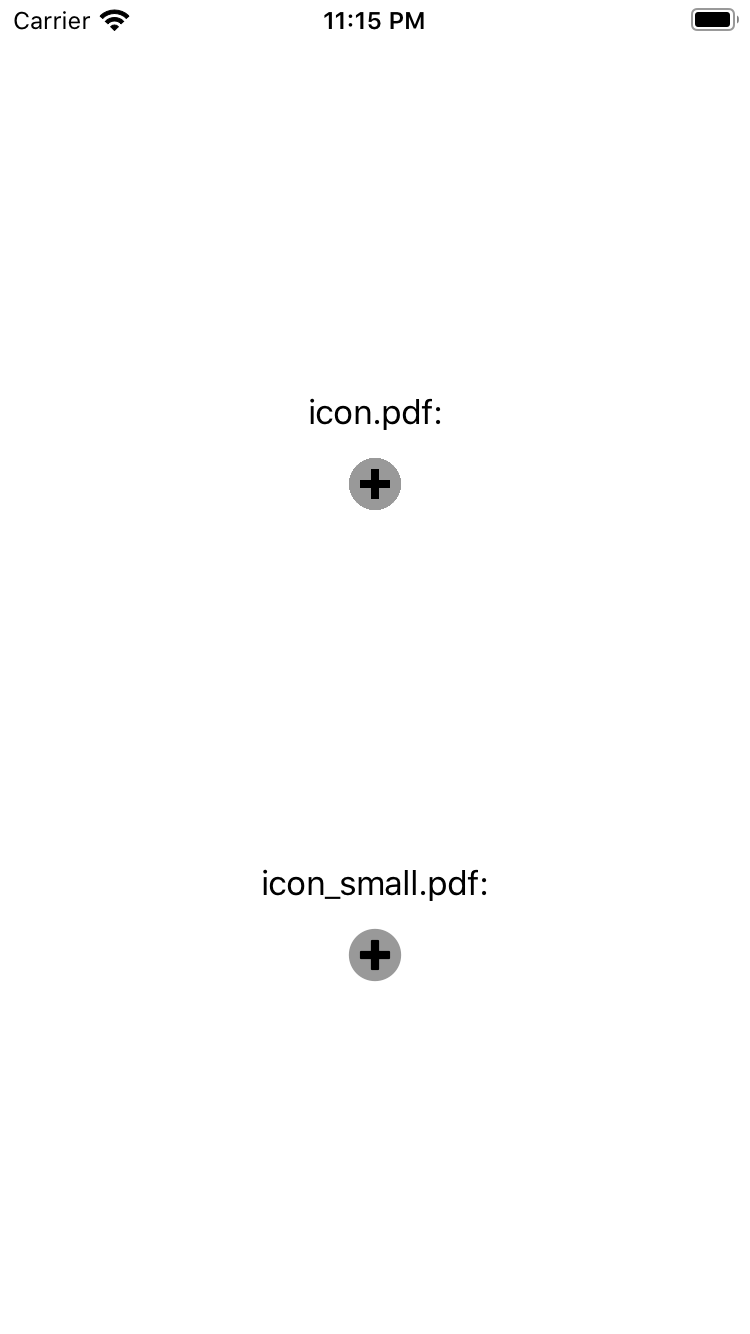
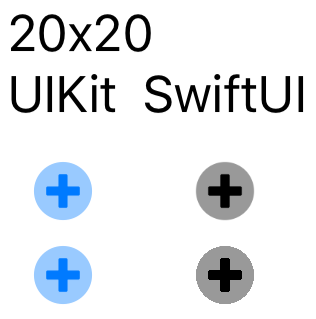
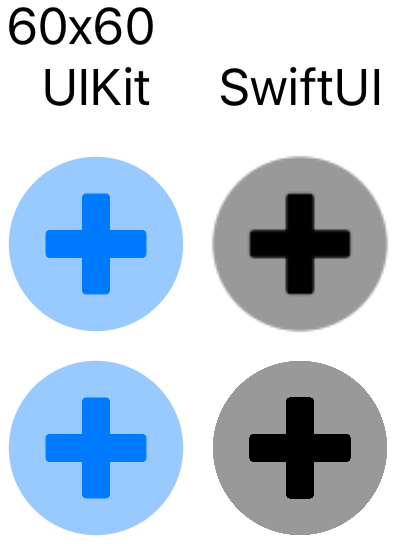
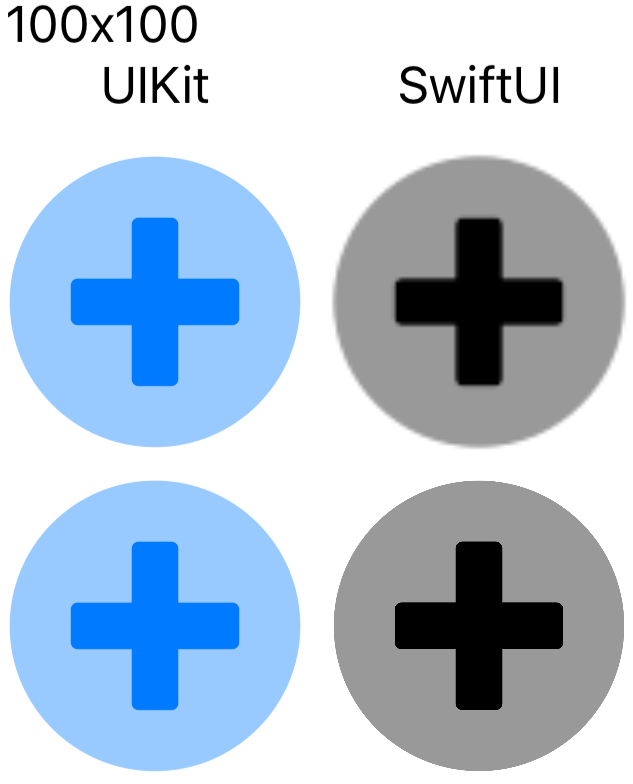
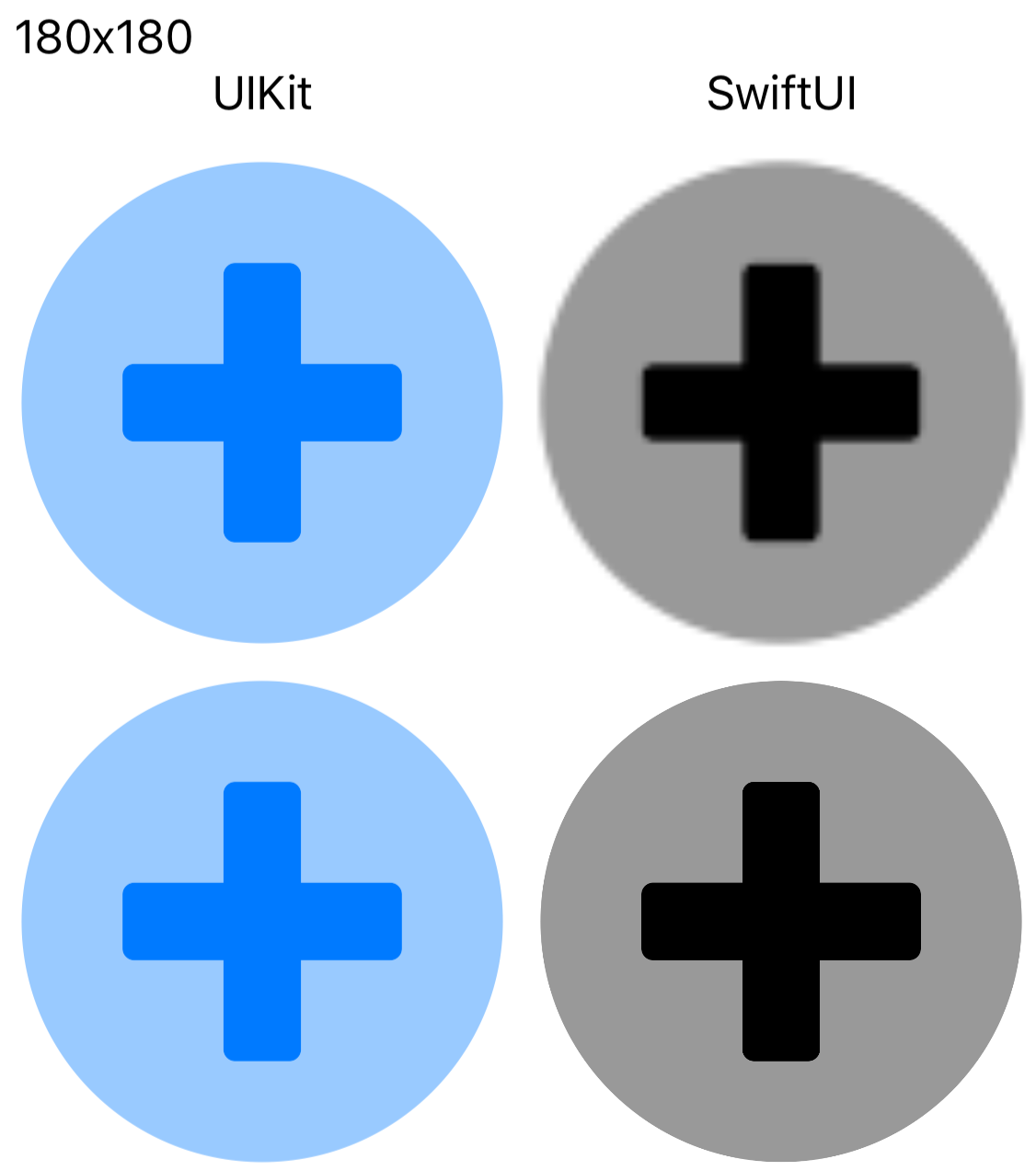
icon.pdfandicon_small.pdf? My first guess would be thaticon.pdfis messed up. Just useicon_small.pdffor all sizes. It's a vector image, it will scale as required. – DeuteronSwiftUI. Lets see what other have to say. – Deuteron