I'm using the Light theme with custom Text Editor colors. In Visual Studio 2015, my Intellisense and the other lightbulb/hover/popups all have code colors to match the Text Editor settings.
That sounds nice, but the Light theme has a very light gray background, and I prefer a white foreground color for Plain Text in the editor. It ends up like this:
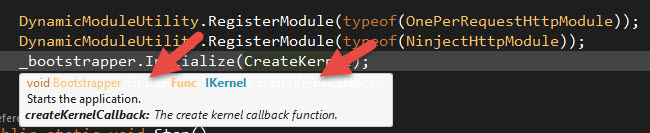
From my investigation so far...
In previous versions of Visual Studio, this colorized Intellisense feature came from a Productivity Power Tools add-in. It could be turned off. That's not installed. It's built into Visual Studio now, and I couldn't find a place to turn it off.
I really don't want to mess with the theme editor. I just want black text Intellisense, or to at least turn the white text to black in the popups. Others have said it doesn't work with Intellisense, but I'm not sure.
I have set Tools > Options > Environment > Fonts and Colors > Editor Tooltip > Plain Text foreground color to black. That's why the words under the code are black. But that doesn't affect the code reference itself.

