Based on multiple approaches I've found throughout the internet I've come up with this module below. Special thanks to @mishsx for the Windows workaround.
Using it is very simple. You may opt for the decorator approach using standby_lock or via StandbyLock as a context manager:
## decorator
@standby_lock
def foo(*args, **kwargs):
# do something lazy here...
pass
## context manager
with StandbyLock():
# ...or do something lazy here instead
pass
While foo is executing, your system will stay awake.
Note: There are still some caveats, as Linux may require sudo privileges and OS X (Darwin) is not tested yet.
from functools import wraps
import platform
class MetaStandbyLock(type):
"""
"""
SYSTEM = platform.system()
def __new__(cls, name: str, bases: tuple, attrs: dict) -> type:
if not ('inhibit' in attrs and 'release' in attrs):
raise TypeError("Missing implementations for classmethods 'inhibit(cls)' and 'release(cls)'.")
else:
if name == 'StandbyLock':
cls._superclass = super().__new__(cls, name, bases, attrs)
return cls._superclass
if cls.SYSTEM.upper() in name.upper():
if not hasattr(cls, '_superclass'):
raise ValueError("Class 'StandbyLock' must be implemented.")
cls._superclass._subclass = super().__new__(cls, name, bases, attrs)
return cls._superclass._subclass
else:
return super().__new__(cls, name, bases, attrs)
class StandbyLock(metaclass=MetaStandbyLock):
"""
"""
_subclass = None
@classmethod
def inhibit(cls):
if cls._subclass is None:
raise OSError(f"There is no 'StandbyLock' implementation for OS '{platform.system()}'.")
else:
return cls._subclass.inhibit()
@classmethod
def release(cls):
if cls._subclass is None:
raise OSError(f"There is no 'StandbyLock' implementation for OS '{platform.system()}'.")
else:
return cls._subclass.release()
def __enter__(self, *args, **kwargs):
self.inhibit()
return self
def __exit__(self, *args, **kwargs):
self.release()
class WindowsStandbyLock(StandbyLock):
"""
"""
ES_CONTINUOUS = 0x80000000
ES_SYSTEM_REQUIRED = 0x00000001
INHIBIT = ES_CONTINUOUS | ES_SYSTEM_REQUIRED
RELEASE = ES_CONTINUOUS
@classmethod
def inhibit(cls):
import ctypes
ctypes.windll.kernel32.SetThreadExecutionState(cls.INHIBIT)
@classmethod
def release(cls):
import ctypes
ctypes.windll.kernel32.SetThreadExecutionState(cls.RELEASE)
class LinuxStandbyLock(metaclass=MetaStandbyLock):
"""
"""
COMMAND = 'systemctl'
ARGS = ['sleep.target', 'suspend.target', 'hibernate.target', 'hybrid-sleep.target']
@classmethod
def inhibit(cls):
import subprocess
subprocess.run([cls.COMMAND, 'mask', *cls.ARGS])
@classmethod
def release(cls):
import subprocess
subprocess.run([cls.COMMAND, 'unmask', *cls.ARGS])
class DarwinStandbyLock(metaclass=MetaStandbyLock):
"""
"""
COMMAND = 'caffeinate'
BREAK = b'\003'
_process = None
@classmethod
def inhibit(cls):
from subprocess import Popen, PIPE
cls._process = Popen([cls.COMMAND], stdin=PIPE, stdout=PIPE)
@classmethod
def release(cls):
cls._process.stdin.write(cls.BREAK)
cls._process.stdin.flush()
cls._process.stdin.close()
cls._process.wait()
def standby_lock(callback):
""" standby_lock(callable) -> callable
This decorator guarantees that the system will not enter standby mode while 'callable' is running.
"""
@wraps(callback)
def new_callback(*args, **kwargs):
with StandbyLock():
return callback(*args, **kwargs)
return new_callback






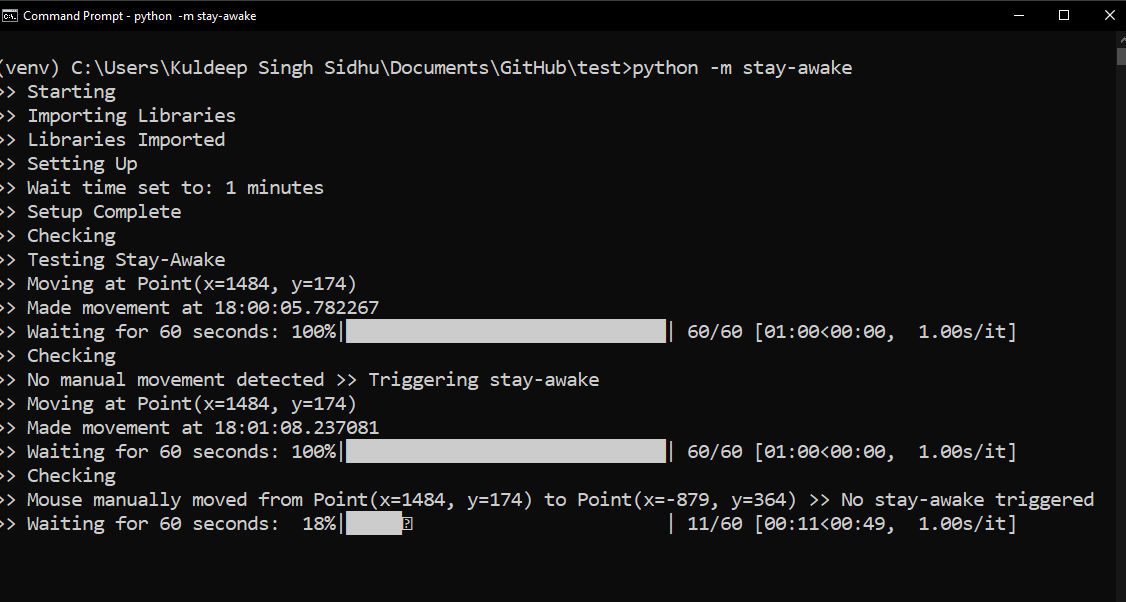
tkinter? You need to give details for people to help you. – GrumbleWakeLockorSetThreadExecutionStateor something else depending on the OS on which it is running. – Theresastay-awakePyPi: pypi.org/project/stay-awake Github: github.com/singhsidhukuldeep/stay-awake MORE DETAILS IN ANSWERS – Centigrade