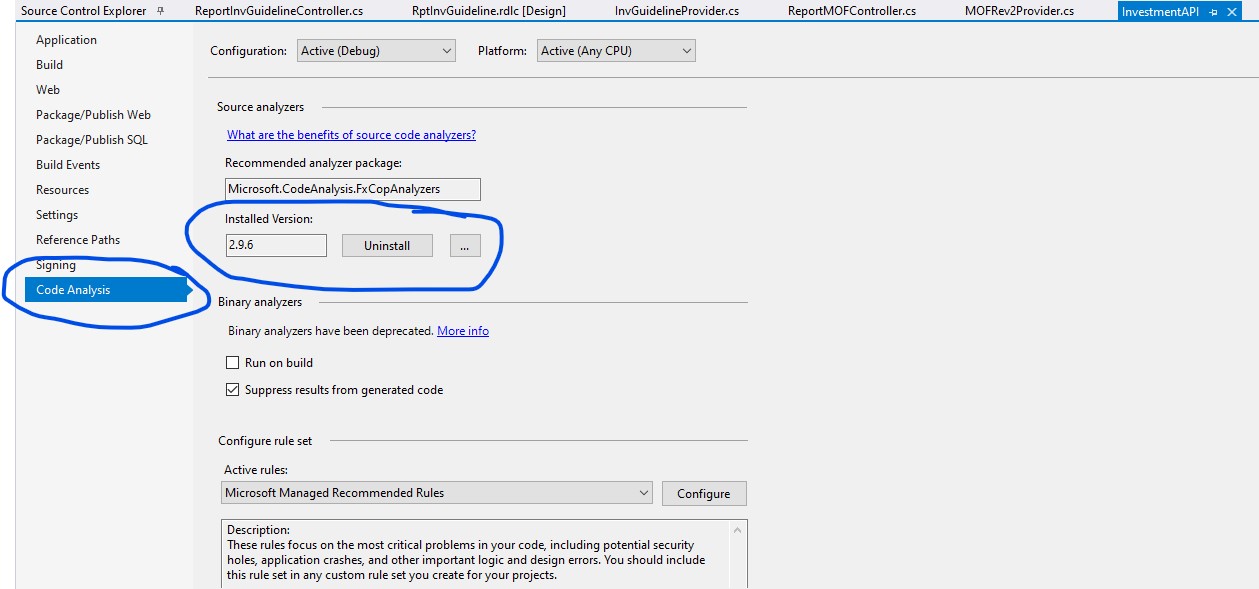After working for a few months, Intellisense suddenly stopped. This cost me a lot of lost time! I've been worked with Visual Studio for about 10 years, and this problem happens occasionally in every version.
Here's what I tried for this iteration of the problem:
- Closing Visual Studio and re-opening does sometimes make the problem disappear for a short time, but it certainly doesn't solve it
- Likewise restarting my laptop
- Installing the latest Visual Studio 2019 update didn't help (I'm on 16.8.3 now if anyone's interested)
- Deleting the hidden .vs folder doesn't seem to solve anything (doing so also means you lose your current window layout, as well as any bookmarks you've set)
- Unticking the Track Changes option in this menu: Tools-> Options-> Text Editor-> General.
- I've updated my NuGet reference to the Microsoft.Net.Compilers library to the latest stable version, as suggested here, but sadly this made no difference
I thought I've finally solved the problem by following the advice from Homer. I deleted the packages folder at the base level of my project (somewhat nervously, as I wasn't sure if it was needed), and thought it had solved the problem, but no such luck.
However, one thing to watch out for - after doing this, Visual Studio recognised my classes but no longer recognised built-in ones (all the referenced namespaces at the top of my controllers were underlined in red). I then deleted the .vs folder (again), which seemed to solve the problem.
When I recompiled my solution, it gave a few CS0433 compilation errors with duplicate namespaces for the MinLength and MaxLength directives in some identity user name and password validation code. I got round this by removing the Microsoft.EntityFramework Nuget library (I had to also remove Microsoft.AspNet.Identity.EntityFramework too, since this depended on it), then adding them both back in, making sure to include at least version 6.2 of the former (otherwise I got another runtime error to do with the FirstOrDefaultAsync method called somewhere!).
My current situation: all existing Intellisense is working, but it's not recognising new classes I add unless I exit Visual Studio and go back in again. May have to live with this ... unless anyone can help me?