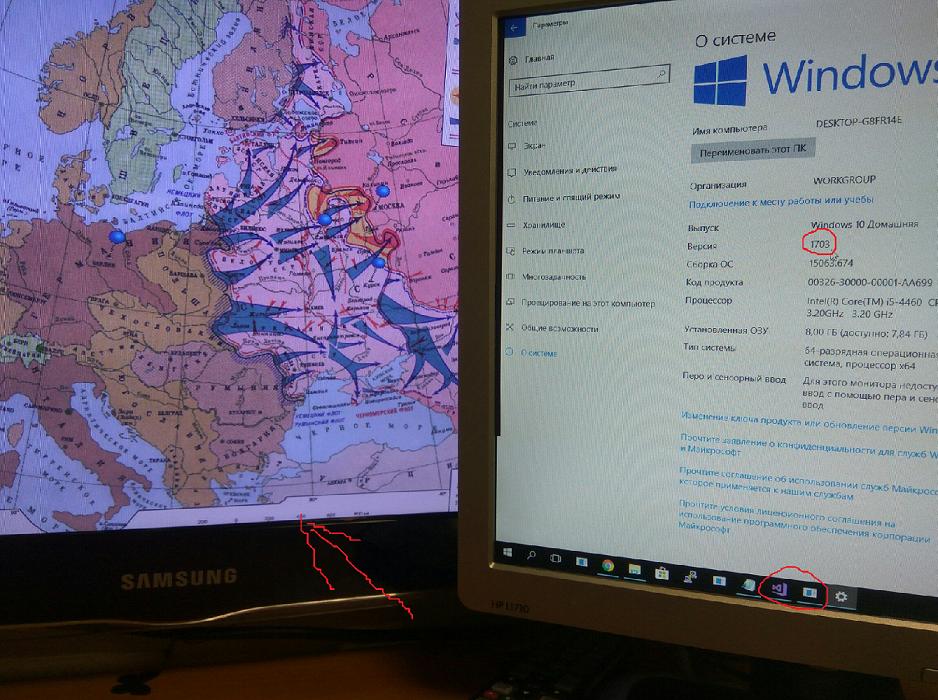I would like to make my application such that it can maximize to full screen means it hide the windows task bar and the title bar as well. And it should triggered by a button.
I am trying to develop the my application window like this.

Add my code snippet below
<controls:MetroWindow x:Class="EDUI.MainWindow"
xmlns:controls="clr-namespace:MahApps.Metro.Controls;assembly=MahApps.Metro"
xmlns="http://schemas.microsoft.com/winfx/2006/xaml/presentation"
xmlns:local="clr-namespace:EDiscoveryCore;assembly=EDiscoveryCore"
xmlns:x="http://schemas.microsoft.com/winfx/2006/xaml"
Title="eDi" BorderBrush="SkyBlue" BorderThickness="2" Height="999" Width="1071" WindowState="Maximized" x:Name="MainWindows">