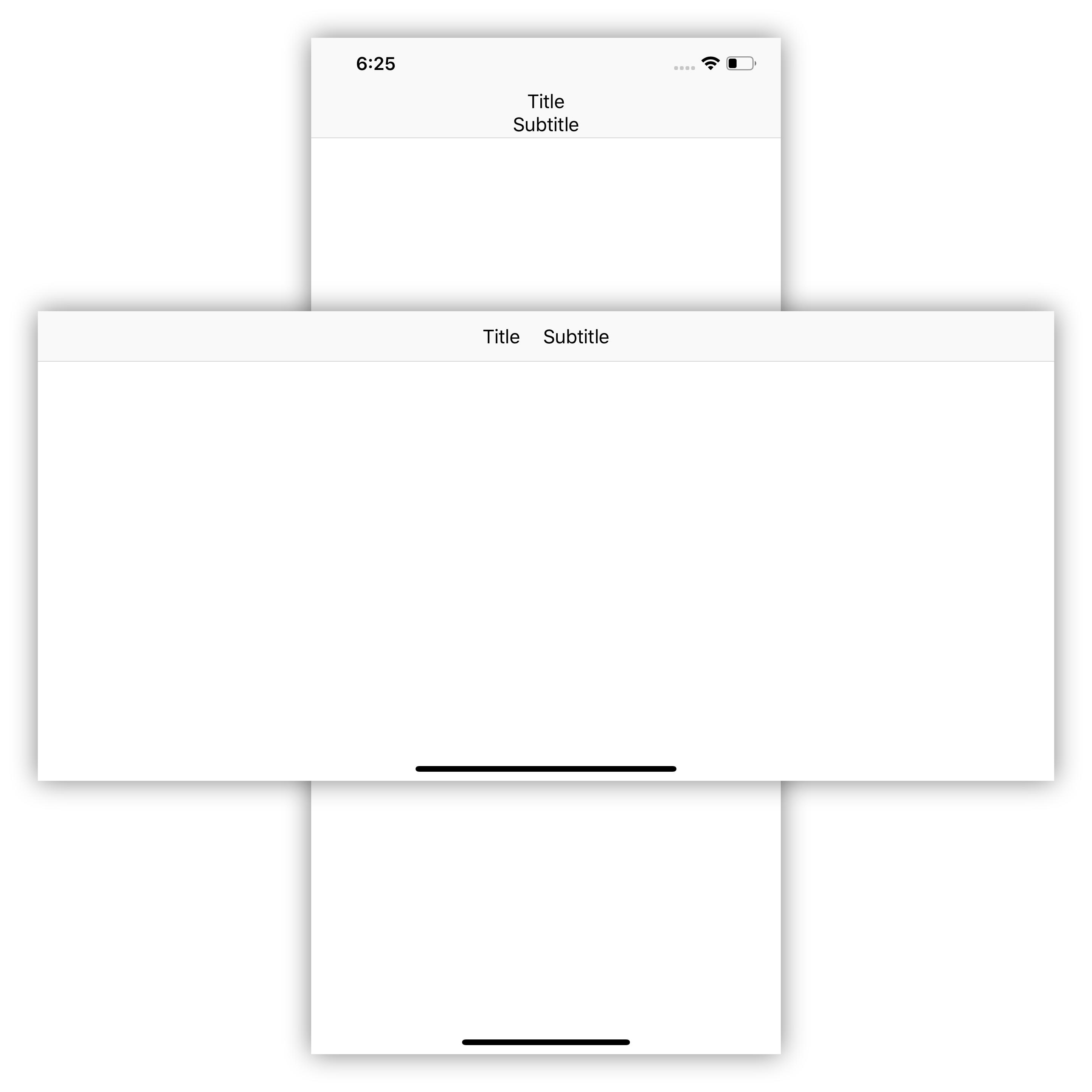I am trying to add two labels in the place where the title is shown in navigation bar, but I am struggling to do so. It would be very nice if I could achieve this with storyboard but as I can see I cannot do it.
As I have seen I need to use navigationItem but I do not know how exactly to do that. If anyone have any example or if anyone could explain me more specifically how to do so would be wonderful.
And I need to mention that I am completely unfamiliar with Obj-C, so any help would need to be in Swift.