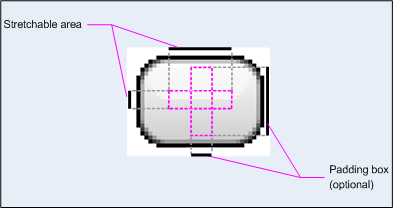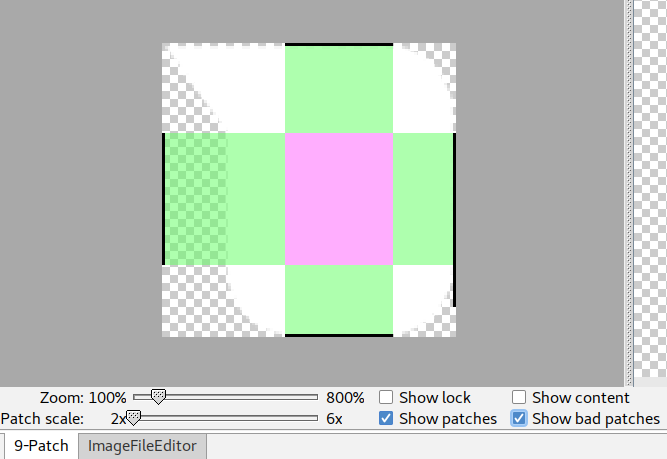Step 1, Since you are not familiar yet, prepare a xxxhdpi png big image to play around first.
Step 2, That image desired expandable field must shorter (by removing redundant/repeated color part) as possible since 9-patch no such thing "reduce", but "expand" the image.
I personally use the ImageMagick command line tool to convert it, e.g.:
convert -trim 'my_image.png' png32:my_image_trim.png #trim extra transparent surrounded image
rm lala*; convert my_image_trim.png -crop 310 +repage +adjoin png32:lala%02d.png #cut redundant/repeat center part
convert +append lala02.png lala05.png png32:out_right.png #append left/right images side by side
convert -resize 144x144\! out_right.png png32:my_image.png #resize to the desired dpi
There is one pitfall when convert: I must prefix with png32, or else will get black 9-patch image, see this thread.
Step 3, Copy image to Android Studio drawable, then right-click and choose menu item "Create 9-Patch file...". A .9.png new image will be generated with the same image name. Now can just delete the original image. Careful when playing around with refactor to rename for backup since it will rename the XML image id too, and make you wonder why the 9-patch image not working since XML still referring non-9-patch image.
Step 4, Left and top 2 black lines form an expandable rectangular area, while right and bottom 2 black lines form a text rectangular area.
Your image size will grow on your declared expandable area as text growing. While the text area means text only allow in that area.
You don't have to draw the black dot/lines from scratch for simple usage, 4 black lines already existed behind the top, left, bottom, right on that image if your 9-Patch image generated by Android Studio. "Zoom in" to bigger if you can't see to drag that lines.
The original position of 2 black lines, vertical and horizontal, both declare an expandable area:
- The original position of left vertical line is between upper left to bottom left
- The original position of top horizontal line is between upper left to top right.
The original position of 2 black lines, vertical and horizontal, both declare a text area:
- The original position of right vertical line is between upper right
to bottom right.
- The original position of bottom horizontal line is
between bottom left to bottom right.
Above is the original position of black lines before you start to drag to narrow down the length, to adjust the start position and end position of that lines.
Both expandable and text areas can be different depends on your needs. But normally expandable area should equal OR less than text area, a classic example will be chat bubble image:
![enter image description here]()
The image above has equal top and bottom black lines width but right black line is higher than left line, which also means that text consistently stay up to half of bottom curve in either minimum size or expanded size. And it only expand in body of text area.
Now you will know the two benefits of 9-Patch: the bottom and right line together form a text area which perfectly ensures text never overflow to outside of image curve ! And also defined which portion of text area responsible to expand the image as text growing, while keep the curve without scaling.
Hover the line will able to see the x,y positions in pixels, it help to measures both lines are equal or less in position.
You should remember the position of line when dragging, since left line can drag to right side, and the right line can drag to left side, and you may get lost of which line is expandable line and which line is text line.
There are 2 important checkboxes you should tick, i.e. "Show patches" and "Show bad patches" checkboxes.
In "Show bad patches" checkbox, if you drawing the expandable area but covering the curved line of your image instead of a straight line, then it will mark that area as red to warn you. You can narrow your line to dismiss that red warning, or just ignore it. Keep in mind that, the red warning may misleading which may actually be caused by the opposite line, in that case, you need to narrow the opposite line to dismiss that red warning.
Step 5, In xml, you can refer to that image as TextView background like below, use wrap_content to make it expandable:
<LinearLayout
android:layout_width="wrap_content"
android:layout_height="wrap_content"
android:background="@drawable/your_9_patch_image_name_excluded_.9"
android:orientation="vertical">
<TextView
android:layout_width="wrap_content"
android:layout_height="wrap_content"
/>
<2nd TextView />
</LinearLayout>
When first time playing around with it, ensures no padding on textview or fancy parent layout, or else you may wonder why not working as expected.
Button background example:
<Button
android:id="@+id/btn2"
android:layout_width="wrap_content"
android:layout_height="40dp"
android:background="@drawable/your_9_patch_image_name_excluded_.9"
android:layout_gravity="center"
/>