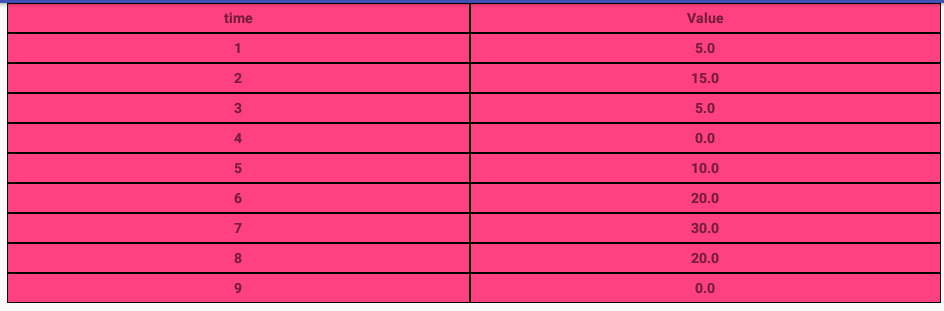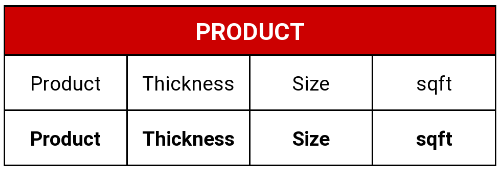I use a table layout to display data as table, but I want a table with user-defined columns and rows with borders. Suggestions?
My solution for this problem is to put an xml drawable resource on the background field of every cell. In this manner you could define a shape with the border you want for all cells. The only inconvenience is that the borders of the extreme cells have half the width of the others but it's no problem if your table fills the entire screen.
An Example:
drawable/cell_shape.xml
<?xml version="1.0" encoding="utf-8"?>
<shape
xmlns:android="http://schemas.android.com/apk/res/android"
android:shape= "rectangle" >
<solid android:color="#000"/>
<stroke android:width="1dp" android:color="#ff9"/>
</shape>
layout/my_table.xml
<?xml version="1.0" encoding="utf-8"?>
<LinearLayout
xmlns:android="http://schemas.android.com/apk/res/android"
android:layout_width="match_parent"
android:layout_height="match_parent"
android:orientation="vertical">
<TableRow
android:id="@+id/tabla_cabecera"
android:layout_width="match_parent"
android:layout_height="match_parent"></TableRow>
<TableLayout
android:id="@+id/tabla_cuerpo"
android:layout_width="match_parent"
android:layout_height="match_parent">
<TableRow
android:id="@+id/tableRow1"
android:layout_width="match_parent"
android:layout_height="wrap_content">
<TextView
android:id="@+id/textView1"
android:layout_width="wrap_content"
android:layout_height="wrap_content"
android:background="@drawable/cell_shape"
android:padding="5dp"
android:text="TextView"
android:textAppearance="?android:attr/textAppearanceMedium"></TextView>
<TextView
android:id="@+id/textView1"
android:layout_width="wrap_content"
android:layout_height="wrap_content"
android:background="@drawable/cell_shape"
android:padding="5dp"
android:text="TextView"
android:textAppearance="?android:attr/textAppearanceMedium"></TextView>
<TextView
android:id="@+id/textView1"
android:layout_width="wrap_content"
android:layout_height="wrap_content"
android:background="@drawable/cell_shape"
android:padding="5dp"
android:text="TextView"
android:textAppearance="?android:attr/textAppearanceMedium"></TextView>
</TableRow>
<TableRow
android:id="@+id/tableRow2"
android:layout_width="match_parent"
android:layout_height="wrap_content">
<TextView
android:id="@+id/textView1"
android:layout_width="wrap_content"
android:layout_height="wrap_content"
android:background="@drawable/cell_shape"
android:padding="5dp"
android:text="TextView"
android:textAppearance="?android:attr/textAppearanceMedium"></TextView>
<TextView
android:id="@+id/textView1"
android:layout_width="wrap_content"
android:layout_height="wrap_content"
android:background="@drawable/cell_shape"
android:padding="5dp"
android:text="TextView"
android:textAppearance="?android:attr/textAppearanceMedium"></TextView>
<TextView
android:id="@+id/textView1"
android:layout_width="wrap_content"
android:layout_height="wrap_content"
android:background="@drawable/cell_shape"
android:padding="5dp"
android:text="TextView"
android:textAppearance="?android:attr/textAppearanceMedium"></TextView>
</TableRow>
<TableRow
android:id="@+id/tableRow3"
android:layout_width="match_parent"
android:layout_height="wrap_content">
<TextView
android:id="@+id/textView1"
android:layout_width="wrap_content"
android:layout_height="wrap_content"
android:background="@drawable/cell_shape"
android:padding="5dp"
android:text="TextView"
android:textAppearance="?android:attr/textAppearanceMedium"></TextView>
<TextView
android:id="@+id/textView1"
android:layout_width="wrap_content"
android:layout_height="wrap_content"
android:background="@drawable/cell_shape"
android:padding="5dp"
android:text="TextView"
android:textAppearance="?android:attr/textAppearanceMedium"></TextView>
<TextView
android:id="@+id/textView1"
android:layout_width="wrap_content"
android:layout_height="wrap_content"
android:background="@drawable/cell_shape"
android:padding="5dp"
android:text="TextView"
android:textAppearance="?android:attr/textAppearanceMedium"></TextView>
</TableRow>
<TableRow
android:id="@+id/tableRow4"
android:layout_width="match_parent"
android:layout_height="wrap_content">
<TextView
android:id="@+id/textView1"
android:layout_width="wrap_content"
android:layout_height="wrap_content"
android:background="@drawable/cell_shape"
android:padding="5dp"
android:text="TextView"
android:textAppearance="?android:attr/textAppearanceMedium"></TextView>
<TextView
android:id="@+id/textView1"
android:layout_width="wrap_content"
android:layout_height="wrap_content"
android:background="@drawable/cell_shape"
android:padding="5dp"
android:text="TextView"
android:textAppearance="?android:attr/textAppearanceMedium"></TextView>
<TextView
android:id="@+id/textView1"
android:layout_width="wrap_content"
android:layout_height="wrap_content"
android:background="@drawable/cell_shape"
android:padding="5dp"
android:text="TextView"
android:textAppearance="?android:attr/textAppearanceMedium"></TextView>
</TableRow>
</TableLayout>
</LinearLayout>
Edit: An example

Edit2: Another example (with more elements: circle corners, gradients...)

I have explained this issue with more details in http://blog.intelligenia.com/2012/02/programacion-movil-en-android.html#more. It's in spanish but there are some codes and images of more complex tables.
view.setBackground(?) –
Catabolite I have to agree with Brad. That was an awful answer. The Android documentation states that TableLayout containers do not display border lines, so sending them to the Android site wont help them a bit. I was able to find a "dirty" solution on droidnova, which involves setting a background color for the TableLayout, then setting a different background color for the TableRow and adding layout_margin to the row. I'm not fond of this solution, but it does work for row borders. I guess you could do the same thing with the items composing each "cell" item but I haven't verified.
An example similar to the one on DroidNova:
<TableLayout android:background="#000000"
android:layout_width="fill_parent"
android:layout_height="wrap_content">
<TableRow android:background="#FFFFFF"
android:layout_width="fill_parent"
android:layout_height="wrap_content"
android:layout_margin="1dp">
...
</TableRow>
</TableLayout>
TableRow object? –
Seavir IF you are just trying to have a line in between rows (for example, just above a "Total" row) then there is an easy solution - just add a TableRow with a background color and a specific layout_height such as this:
<TableRow android:layout_height="1px" android:background="#BDBDBD">
<TextView android:layout_span="2" android:layout_height="1px"
android:layout_width="fill_parent" android:text="">
</TextView>
</TableRow>
Set android:layout_height="1px" or however thick you want the border to be. Fill in as many empty TextView columns as you need to match the rest of your table, or just use one along with android:layout_span as I have demonstrated.
The output will look something like this:

If you are trying to add more complicated borders then the other answers already posted are more appropriate.
TextView when you can use a View instead? Also it isn't good practice to specify exact pixels. Use dp/sp instead. See also this thread: #2025782. –
Eryneryngo What I wanted is a table like this

I added this in my styles.xml :
<style name="Divider">
<item name="android:layout_width">1dip</item>
<item name="android:layout_height">match_parent</item>
<item name="android:background">@color/divider_color</item>
</style>
<style name="Divider_invisible">
<item name="android:layout_width">1dip</item>
<item name="android:layout_height">match_parent</item>
</style>
Then in my table layout :
<TableLayout
android:id="@+id/table"
android:layout_width="match_parent"
android:layout_height="wrap_content"
android:orientation="horizontal"
android:stretchColumns="*" >
<TableRow
android:id="@+id/tableRow1"
android:layout_width="fill_parent"
android:layout_height="match_parent"
android:background="#92C94A" >
<TextView
android:id="@+id/textView11"
android:paddingBottom="10dp"
android:paddingLeft="5dp"
android:paddingRight="5dp"
android:paddingTop="10dp" />
<LinearLayout
android:layout_width="1dp"
android:layout_height="match_parent" >
<View style="@style/Divider_invisible" />
</LinearLayout>
<TextView
android:id="@+id/textView12"
android:paddingBottom="10dp"
android:paddingLeft="5dp"
android:paddingRight="5dp"
android:paddingTop="10dp"
android:text="@string/main_wo_colon"
android:textColor="@color/white"
android:textSize="16sp" />
<LinearLayout
android:layout_width="1dp"
android:layout_height="match_parent" >
<View style="@style/Divider" />
</LinearLayout>
<TextView
android:id="@+id/textView13"
android:paddingBottom="10dp"
android:paddingLeft="5dp"
android:paddingRight="5dp"
android:paddingTop="10dp"
android:text="@string/side_wo_colon"
android:textColor="@color/white"
android:textSize="16sp" />
<LinearLayout
android:layout_width="1dp"
android:layout_height="match_parent" >
<View style="@style/Divider" />
</LinearLayout>
<TextView
android:id="@+id/textView14"
android:paddingBottom="10dp"
android:paddingLeft="5dp"
android:paddingRight="5dp"
android:paddingTop="10dp"
android:text="@string/total"
android:textColor="@color/white"
android:textSize="16sp" />
</TableRow>
<!-- display this button in 3rd column via layout_column(zero based) -->
<TableRow
android:id="@+id/tableRow2"
android:layout_width="match_parent"
android:layout_height="match_parent"
android:background="#6F9C33" >
<TextView
android:id="@+id/textView21"
android:padding="5dp"
android:text="@string/servings"
android:textColor="@color/white"
android:textSize="16sp" />
<LinearLayout
android:layout_width="1dp"
android:layout_height="match_parent" >
<View style="@style/Divider" />
</LinearLayout>
..........
.......
......
You can also do this progamatically, rather than through xml, but it's a bit more "hackish". But give a man no options and you leave him no choice :p.. Here's the code:
TableLayout table = new TableLayout(this);
TableRow tr = new TableRow(this);
tr.setBackgroundColor(Color.BLACK);
tr.setPadding(0, 0, 0, 2); //Border between rows
TableRow.LayoutParams llp = new TableRow.LayoutParams(LayoutParams.WRAP_CONTENT,LayoutParams.WRAP_CONTENT);
llp.setMargins(0, 0, 2, 0);//2px right-margin
//New Cell
LinearLayout cell = new LinearLayout(this);
cell.setBackgroundColor(Color.WHITE);
cell.setLayoutParams(llp);//2px border on the right for the cell
TextView tv = new TextView(this);
tv.setText("Some Text");
tv.setPadding(0, 0, 4, 3);
cell.addView(tv);
tr.addView(cell);
//add as many cells you want to a row, using the same approach
table.addView(tr);
To make 1dp collapse-border around every cell without writing a java code and without creating another xml layout with <shape...> tag, you can try this solution:
In <TableLayout...> add
android:background="#CCC" and android:paddingTop="1dp" and android:stretchColumns="0"
In <TableRow...> add
android:background="#CCC" and android:paddingBottom="1dp" and android:paddingRight="1dp"
In every cell/child in TableRow, i.e. <TextView...> add
android:background="#FFF" and android:layout_marginLeft="1dp"
It is very important to follow paddings and margins as described. This solution will draw a 1dp border aka border-collapse property in (X)HTML/CSS.
Background color in <TableLayout...> and <TableRow...> represents a border line color and background in <TextView...> fills a table cell. You can put some padding in cells if necessary.
An example is here:
<TableLayout xmlns:android="http://schemas.android.com/apk/res/android"
xmlns:tools="http://schemas.android.com/tools"
android:layout_width="fill_parent"
android:layout_height="wrap_content"
android:background="#CCC"
android:paddingTop="1dp"
android:stretchColumns="0"
android:id="@+id/tlTable01">
<TableRow
android:background="#CCC"
android:paddingBottom="1dp"
android:paddingRight="1dp">
<TextView
android:layout_marginLeft="1dp"
android:padding="5dp"
android:background="#FFF"
android:text="Item1"/>
<TextView
android:layout_marginLeft="1dp"
android:padding="5dp"
android:background="#FFF"
android:gravity="right"
android:text="123456"/>
</TableRow>
<TableRow
android:background="#CCC"
android:paddingBottom="1dp"
android:paddingRight="1dp">
<TextView
android:layout_marginLeft="1dp"
android:padding="5dp"
android:background="#FFF"
android:text="Item2"/>
<TextView
android:layout_marginLeft="1dp"
android:padding="5dp"
android:background="#FFF"
android:gravity="right"
android:text="456789"/>
</TableRow>
</TableLayout>

Here i have designed the list by the following design image. My listitem filename is Propertylistitem.xml and cellborder.xml is used drawable shape for the cellborder output, are show in this image. necessary code i added here.
FileName:propertylistitem.xml
<TableLayout... >
<TableRow... >
<TextView ...
android:background="@drawable/cellborder"
android:text="Amount"/>
</TableRow>
<TableRow... >
<TextView...
android:background="@drawable/cellborder"
android:text="5000"/>
</TableRow>
</TableLayout>
filename:cellborder.xml Here i just want only border in my design, so i put comment the solid color tag.
<?xml version="1.0" encoding="utf-8"?>
<shape xmlns:android="http://schemas.android.com/apk/res/android" android:shape="rectangle" >
<!-- <solid android:color="#dc6888"/> -->
<stroke android:width="0.1dp" android:color="#ffffff"
/>
<padding android:left="0dp" android:top="0dp"
android:right="0dp" android:bottom="0dp" />
</shape>
After long search and hours of trying this is the simplest code i could make:
ShapeDrawable border = new ShapeDrawable(new RectShape());
border.getPaint().setStyle(Style.STROKE);
border.getPaint().setColor(Color.BLACK);
tv.setBackground(border);
content.addView(tv);
tv is a TextView with a simple text and content is my container (LinearLayout in this Case). That's a little easier.
setBackgroundDrawable() can be used instead. –
Roundup Well that may inspire u Those steps show how to create bordered table dynamically
here is the table view
<android.support.v4.widget.NestedScrollView xmlns:android="http://schemas.android.com/apk/res/android"
android:id="@+id/nested_scroll_view"
android:layout_width="match_parent"
android:layout_height="match_parent"
android:scrollbars="none"
android:scrollingCache="true">
<TableLayout xmlns:android="http://schemas.android.com/apk/res/android"
android:id="@+id/simpleTableLayout"
android:layout_width="match_parent"
android:layout_height="wrap_content"
android:layout_marginLeft="45dp"
android:layout_marginRight="45dp"
android:stretchColumns="*"
>
</TableLayout>
</android.support.v4.widget.NestedScrollView>
and here the row to use "attrib_row.xml"
<?xml version="1.0" encoding="utf-8"?>
<TableRow xmlns:android="http://schemas.android.com/apk/res/android"
android:background="@drawable/border"
>
<TextView
android:id="@+id/attrib_name"
android:textStyle="bold"
android:height="30dp"
android:background="@drawable/border"
android:gravity="center"
/>
<TextView
android:id="@+id/attrib_value"
android:gravity="center"
android:height="30dp"
android:textStyle="bold"
android:background="@drawable/border"
/>
</TableRow>
and we can add this xml file to drawable to add border to our table "border.xml"
<?xml version="1.0" encoding="utf-8"?>
<shape
xmlns:android="http://schemas.android.com/apk/res/android"
android:shape= "rectangle">
<solid android:color="@color/colorAccent"/>
<stroke android:width="1dp" android:color="#000000"/>
</shape>
and finally here is the compact code written in Kotlin but it's easy to convert it to java if you need
well temps is an array list contain data: ArrayList<Double>()
fun CreateTable()
{
val temps=controller?.getTemps()
val rowHead = LayoutInflater.from(context).inflate(R.layout.attrib_row, null) as TableRow
(rowHead.findViewById<View>(R.id.attrib_name) as TextView).text=("time")
(rowHead.findViewById<View>(R.id.attrib_value) as TextView).text=("Value")
table!!.addView(rowHead)
for (i in 0 until temps!!.size) {
val row = LayoutInflater.from(context).inflate(R.layout.attrib_row, null) as TableRow
(row.findViewById<View>(R.id.attrib_name) as TextView).text=((i+1).toString())
(row.findViewById<View>(R.id.attrib_value) as TextView).text=(temps[i].toString())
table!!.addView(row)
}
table!!.requestLayout()
}
and you can use it in your fragment for example like this
override fun onViewCreated(view: View?, savedInstanceState: Bundle?) {
super.onViewCreated(view, savedInstanceState)
table = view?.findViewById<View>(R.id.simpleTableLayout) as TableLayout
CreateTable()
}
How about overriding the onDraw method and then painting lines to the canvas?
for(int i = 0; i < rows; i++)
{
canvas.drawLine(0, i * m_cellHeight, m_totalWidth, i * m_cellHeight, paint);
}
for(int i = 0; i < m_columns; i++){
canvas.drawLine(i* m_cellWidth, 0, i * m_cellWidth, m_cellHeight * rows, paint);
}
If you need table with the border, I suggest linear layout with weight instead of TableLayout.
<TextView
android:layout_width="match_parent"
android:layout_height="wrap_content"
android:layout_marginTop="10dp"
android:gravity="center"
android:padding="7dp"
android:background="@drawable/border"
android:textColor="@android:color/white"
android:text="PRODUCT"/>
<LinearLayout
android:layout_width="match_parent"
android:layout_height="match_parent"
android:orientation="horizontal"
android:background="@android:color/black"
android:paddingStart="1dp"
android:paddingEnd="1dp"
android:paddingBottom="1dp"
android:baselineAligned="false">
<LinearLayout
android:layout_weight="1"
android:layout_height="fill_parent"
android:layout_width="0dp">
<TextView
android:id="@+id/chainprod"
android:textSize="15sp"
android:layout_width="match_parent"
android:layout_height="match_parent"
android:background="@android:color/white"
android:gravity="center"
android:textColor="@android:color/black"
android:text="@string/pdct"/>
</LinearLayout>
<LinearLayout
android:layout_weight="1"
android:layout_height="fill_parent"
android:layout_width="0dp"
android:layout_marginStart="1dp">
<TextView
android:id="@+id/chainthick"
android:textSize="15sp"
android:layout_width="match_parent"
android:layout_height="match_parent"
android:background="@android:color/white"
android:gravity="center"
android:textColor="@android:color/black"
android:text="@string/thcns"/>
</LinearLayout>
<LinearLayout
android:layout_weight="1"
android:layout_height="fill_parent"
android:layout_width="0dp"
android:layout_marginStart="1dp">
<TextView
android:id="@+id/chainsize"
android:textSize="15sp"
android:layout_width="fill_parent"
android:layout_height="40dp"
android:background="@android:color/white"
android:gravity="center"
android:textColor="@android:color/black"
android:text="@string/size" />
</LinearLayout>
<LinearLayout
android:layout_weight="1"
android:layout_height="fill_parent"
android:layout_width="0dp"
android:layout_marginStart="1dp">
<TextView
android:textSize="15sp"
android:layout_width="fill_parent"
android:layout_height="40dp"
android:background="@android:color/white"
android:gravity="center"
android:textColor="@android:color/black"
android:text="@string/sqft" />
</LinearLayout>
</LinearLayout>
<LinearLayout
android:layout_width="match_parent"
android:layout_height="match_parent"
android:orientation="horizontal"
android:background="@android:color/black"
android:paddingStart="1dp"
android:paddingEnd="1dp"
android:paddingBottom="1dp"
android:baselineAligned="false">
<LinearLayout
android:layout_weight="1"
android:layout_height="fill_parent"
android:layout_width="0dp">
<TextView
android:id="@+id/viewchainprod"
android:textSize="15sp"
android:textStyle="bold"
android:layout_width="fill_parent"
android:layout_height="40dp"
android:background="@android:color/white"
android:gravity="center"
android:textColor="@android:color/black"
android:text="@string/pdct" />
</LinearLayout>
<LinearLayout
android:layout_weight="1"
android:layout_height="fill_parent"
android:layout_width="0dp"
android:layout_marginStart="1dp">
<TextView
android:id="@+id/viewchainthick"
android:textSize="15sp"
android:textStyle="bold"
android:layout_width="fill_parent"
android:layout_height="40dp"
android:background="@android:color/white"
android:gravity="center"
android:textColor="@android:color/black"
android:text="@string/thcns"/>
</LinearLayout>
<LinearLayout
android:layout_weight="1"
android:layout_height="fill_parent"
android:layout_width="0dp"
android:layout_marginStart="1dp">
<TextView
android:id="@+id/viewchainsize"
android:textSize="15sp"
android:textStyle="bold"
android:layout_width="fill_parent"
android:layout_height="40dp"
android:background="@android:color/white"
android:gravity="center"
android:textColor="@android:color/black"
android:text="@string/size"/>
</LinearLayout>
<LinearLayout
android:layout_weight="1"
android:layout_height="fill_parent"
android:layout_width="0dp"
android:layout_marginStart="1dp">
<TextView
android:id="@+id/viewchainsqft"
android:textSize="15sp"
android:textStyle="bold"
android:layout_width="fill_parent"
android:layout_height="40dp"
android:background="@android:color/white"
android:gravity="center"
android:textColor="@android:color/black"
android:text="@string/sqft"/>
</LinearLayout>
</LinearLayout>
I used this solution: in TableRow, I created for every cell LinearLayout with vertical line and actual cell in it, and after every TableRow, I added a horizontal line.
Look at the code below:
<TableLayout
android:layout_width="match_parent"
android:layout_height="wrap_content"
android:shrinkColumns="1">
<TableRow
android:layout_width="wrap_content"
android:layout_height="wrap_content" >
<LinearLayout
android:orientation="horizontal"
android:layout_height="match_parent"
android:layout_weight="1">
<TextView
android:layout_width="0dp"
android:layout_height="wrap_content"
android:gravity="center"/>
</LinearLayout>
<LinearLayout
android:orientation="horizontal"
android:layout_height="match_parent"
android:layout_weight="1">
<View
android:layout_height="match_parent"
android:layout_width="1dp"
android:background="#BDCAD2"/>
<TextView
android:layout_width="0dp"
android:layout_height="wrap_content"
android:gravity="center"/>
</LinearLayout>
</TableRow>
<View
android:layout_height="1dip"
android:background="#BDCAD2" />
<!-- More TableRows -->
</TableLayout>
Hope it will help.
Here is a great way to solve this problem:
Create a rectangle drawable with rounded corners like this:
<?xml version="1.0" encoding="utf-8"?>
<shape xmlns:android="http://schemas.android.com/apk/res/android" android:shape="rectangle">
<stroke android:width="2dp"
android:color="#888888"/>
<corners android:bottomRightRadius="6dp"
android:bottomLeftRadius="6dp"
android:topLeftRadius="6dp"
android:topRightRadius="6dp"/>
</shape>
save it in the drawable folder with the name rounded_border.xml
Then create a relative layout that uses the rounded_border as a background like this:
<?xml version="1.0" encoding="utf-8"?>
<RelativeLayout xmlns:android="http://schemas.android.com/apk/res/android"
android:layout_width="match_parent"
android:layout_height="match_parent"
android:background="@drawable/rounded_border">
<ListView
android:id="@+id/list_view"
android:layout_width="match_parent"
android:layout_height="wrap_content"/>
</RelativeLayout>
save that in your layout folder and name it table_with_border.xml
then whenever you need such a table pull it into a view using the include syntax like this:
<include
android:id="@+id/rounded_table"
android:layout_width="match_parent"
android:layout_height="wrap_content"
layout="@layout/table_with_border" />
You will probably want to add some spacing around the edges - so just wrap the include in a LinearLayout and add some padding around the edges.
Simple and easy way to get a pretty border around a table.
The stroke doubles up on the middel sections, I used this layer list drawable:
<layer-list xmlns:android="http://schemas.android.com/apk/res/android" >
<item android:top="0dp" android:left="0dp" android:bottom="0dp" android:right="0dp">
<shape xmlns:android="http://schemas.android.com/apk/res/android" android:shape="rectangle">
<solid android:color="@color/grey" />
</shape>
</item>
<item android:top="1dp" android:left="1dp" android:bottom="1dp" android:right="1dp">
<shape xmlns:android="http://schemas.android.com/apk/res/android" android:shape="rectangle">
<solid android:color="@color/lightgrey" />
</shape>
</item>
</layer-list>
I think it's best to create 1px nine-patch image, and use showDividers attribute in TableRow and TableLayout since they are both LinearLayouts
A border between cells is doubled in above answers. So, you can try this solution:
<item
android:left="-1dp"
android:top="-1dp">
<shape xmlns:android="http://schemas.android.com/apk/res/android"
android:shape="rectangle">
<solid android:color="#fff"/>
<stroke
android:width="1dp"
android:color="#ccc"/>
</shape>
</item>
Another solution is to use linear layouts and set dividers between rows and cells like this:
<LinearLayout xmlns:android="http://schemas.android.com/apk/res/android"
android:orientation="vertical" android:layout_width="match_parent"
android:layout_height="match_parent">
<View
android:layout_width="match_parent"
android:layout_height="1px"
android:background="#8000"/>
<LinearLayout
android:orientation="horizontal"
android:layout_width="match_parent"
android:layout_height="match_parent"
android:layout_weight="1">
<View
android:layout_width="@dimen/border"
android:layout_height="match_parent"
android:background="#8000"
android:layout_marginTop="1px"
android:layout_marginBottom="1px"/>
<LinearLayout
android:orientation="horizontal"
android:layout_width="match_parent"
android:layout_height="match_parent"
android:layout_weight="1"
></LinearLayout>
<View
android:layout_width="@dimen/border"
android:layout_height="match_parent"
android:background="#8000"
android:layout_marginTop="1px"
android:layout_marginBottom="1px"/>
<LinearLayout
android:orientation="horizontal"
android:layout_width="match_parent"
android:layout_height="match_parent"
android:layout_weight="1"></LinearLayout>
<View
android:layout_width="@dimen/border"
android:layout_height="match_parent"
android:background="#8000"
android:layout_marginTop="1px"
android:layout_marginBottom="1px"/>
</LinearLayout>
<View
android:layout_width="match_parent"
android:layout_height="1px"
android:background="#8000"/>
<LinearLayout
android:orientation="horizontal"
android:layout_width="match_parent"
android:layout_height="match_parent"
android:layout_weight="1">
<View
android:layout_width="@dimen/border"
android:layout_height="match_parent"
android:background="#8000"
android:layout_marginTop="1px"
android:layout_marginBottom="1px"/>
<LinearLayout
android:orientation="horizontal"
android:layout_width="match_parent"
android:layout_height="match_parent"
android:layout_weight="1"
></LinearLayout>
<View
android:layout_width="@dimen/border"
android:layout_height="match_parent"
android:background="#8000"
android:layout_marginTop="1px"
android:layout_marginBottom="1px"/>
<LinearLayout
android:orientation="horizontal"
android:layout_width="match_parent"
android:layout_height="match_parent"
android:layout_weight="1"></LinearLayout>
<View
android:layout_width="@dimen/border"
android:layout_height="match_parent"
android:background="#8000"
android:layout_marginTop="1px"
android:layout_marginBottom="1px"/>
</LinearLayout>
<View
android:layout_width="match_parent"
android:layout_height="1px"
android:background="#8000"/>
</LinearLayout>
It's a dirty solution, but it's simple and also works with transparent background and borders.
I know this is an old question ... anyway ... if you want to keep your xml nice and simple you can extend TableLayout and override dispatchDraw to do some custom drawing.
Here is a quick and dirty implementation that draws a rectangle around the table view as well as horizontal and verticals bars:
public class TableLayoutEx extends TableLayout {
private Paint linePaint = null;
private Rect tableLayoutRect;
public TableLayoutEx(Context context) {
super(context);
}
public TableLayoutEx(Context context, AttributeSet attrs) {
super(context, attrs);
}
@Override
protected void onSizeChanged(int w, int h, int oldw, int oldh) {
super.onSizeChanged(w, h, oldw, oldh);
float strokeWidth = this.getContext().getResources().getDisplayMetrics().scaledDensity * 1;
linePaint = new Paint(0);
linePaint.setColor(0xff555555);
linePaint.setStrokeWidth(strokeWidth);
linePaint.setStyle(Paint.Style.STROKE);
Rect rect = new Rect();
int paddingTop= getPaddingTop();
this.getDrawingRect(rect);
tableLayoutRect = new Rect(rect.left, rect.top + paddingTop, rect.right, rect.bottom);
}
@Override
protected void dispatchDraw(Canvas canvas) {
super.dispatchDraw(canvas);
Rect rect = new Rect();
if (linePaint != null) {
canvas.drawRect(tableLayoutRect, linePaint);
float y = tableLayoutRect.top;
for (int i = 0; i < getChildCount() - 1; i++) {
if (getChildAt(i) instanceof TableRow) {
TableRow tableRow = (TableRow) getChildAt(i);
tableRow.getDrawingRect(rect);
y += rect.height();
canvas.drawLine(tableLayoutRect.left, y, tableLayoutRect.right, y, linePaint);
float x = tableLayoutRect.left;
for (int j = 0; j < tableRow.getChildCount() - 1; j++) {
View view = tableRow.getChildAt(j);
if (view != null) {
view.getDrawingRect(rect);
x += rect.width();
canvas.drawLine(x, tableLayoutRect.top, x, tableLayoutRect.bottom, linePaint);
}
}
}
}
}
}
}
xml example with the third column wrapping text:
<com.YOURPACKAGE.TableLayoutEx
android:layout_width="match_parent"
android:layout_height="wrap_content"
android:shrinkColumns="2"
android:paddingTop="6dp">
<TableRow>
<TextView
android:text="@string/my_text_0_0"
android:padding="@dimen/my_padding"/>
<TextView
android:text="@string/my_text_0_1"
android:padding="@dimen/my_padding"/>
<TextView
android:text="@string/my_text_0_2_to_wrap"
android:padding="@dimen/my_padding"/>
</TableRow>
<!--more table rows here-->
</com.YOURPACKAGE.TableLayoutEx>
© 2022 - 2024 — McMap. All rights reserved.