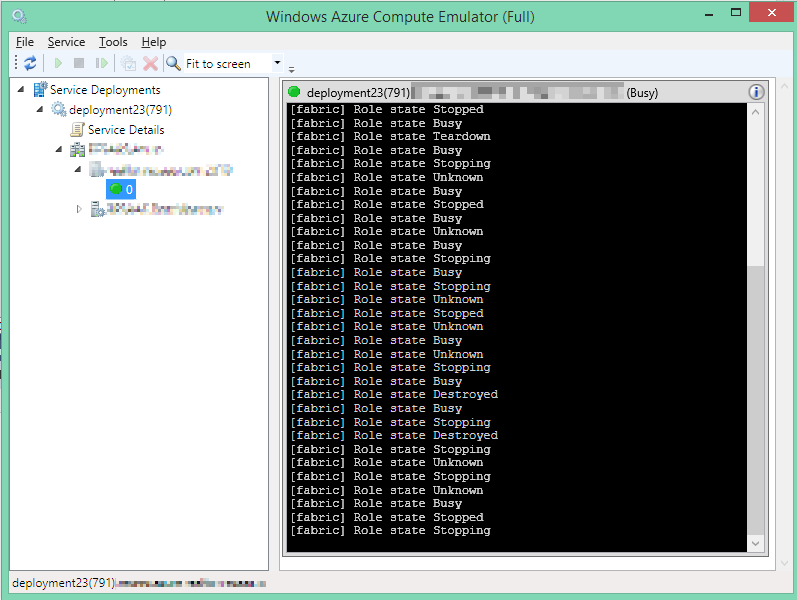I've rebooted my computer 50-100 times this week. I find I can start / deploy locally usually 3-4 times before getting this message:
"Windows Azure Tools for Microsoft Visual Studio
Role instances are taking longer than expected to start. Do you want to continue waiting?"
The solution to get me going again is rebooting.
I know it's not a new problem. I recall that MS agreed it was a problem but does anyone have a solution that does not involve going back to the Hosted Web Core. Seems like this problem is something a lot of people get and it's been around without a resolution (that I know of) for 4-5 months or more.
Now I'll get back to doing another reboot !!!!!