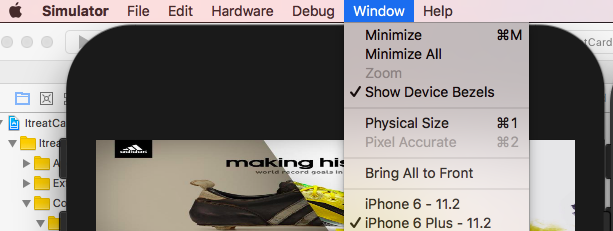I need to make screen shots (specifically iPad Pro 12.9") for the App Store. I resized the simulator to fit it on my mac's screen. Now I can't resize it back to 100%, which is required to make a new screen shot. Both sizing options, Physical Size (Cmd-1) and Pixel Accurate (Cmd-2) are grayed out. How do I reset the simulator back to 100%?
Workaround: I was able to manually resize the simulator window using the mouse to grab the corner (the new way to adjust size in 9.1). Using trial-and-error by resizing, making new screen shots, and checking the resulting pixel dimensions, I was able to manually get it back to 100% (2048x2732). The original question still remains; is there a way to reset the simulator to 100% without using this workaround?