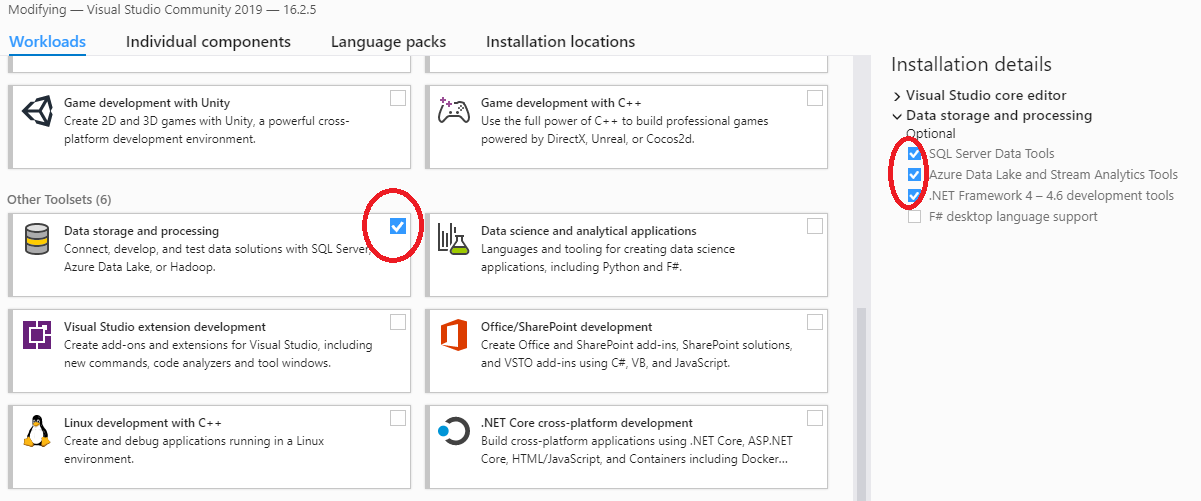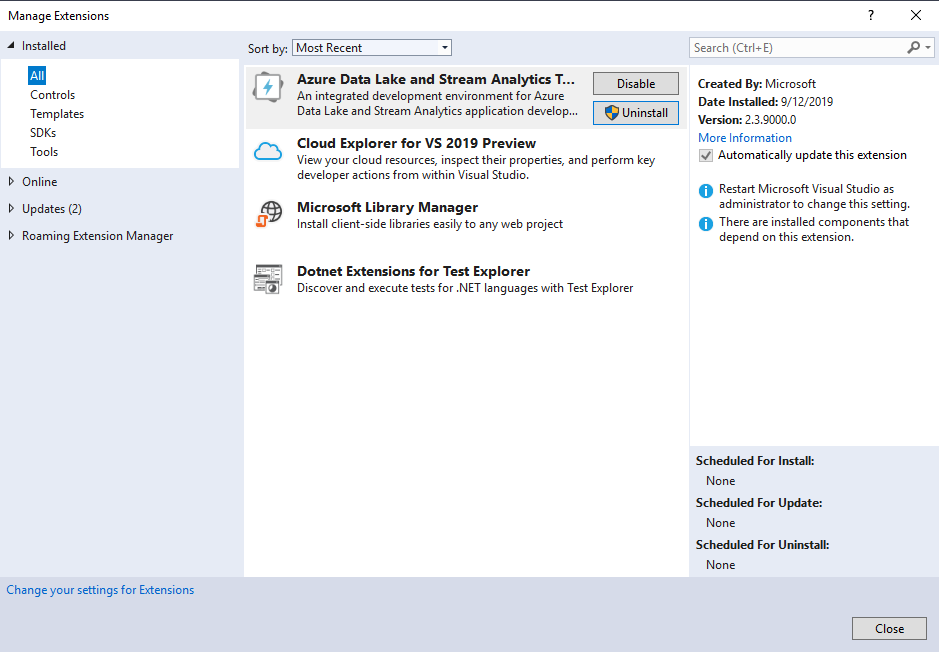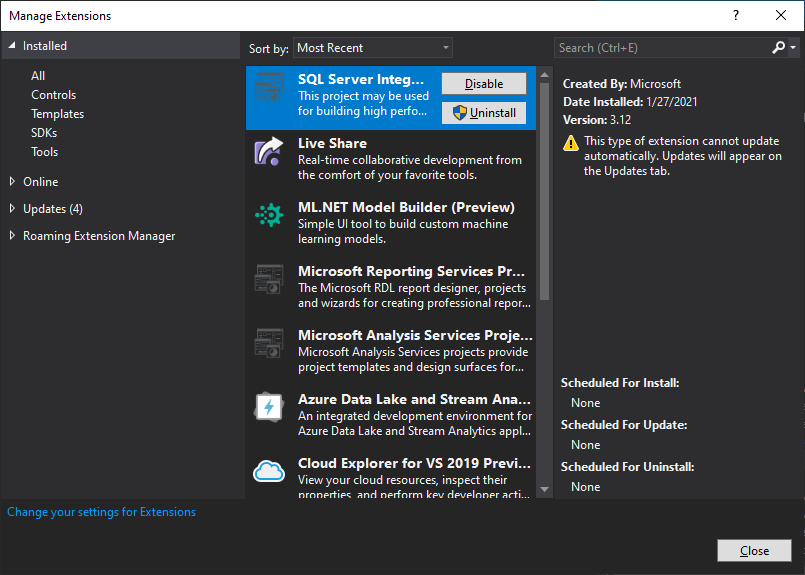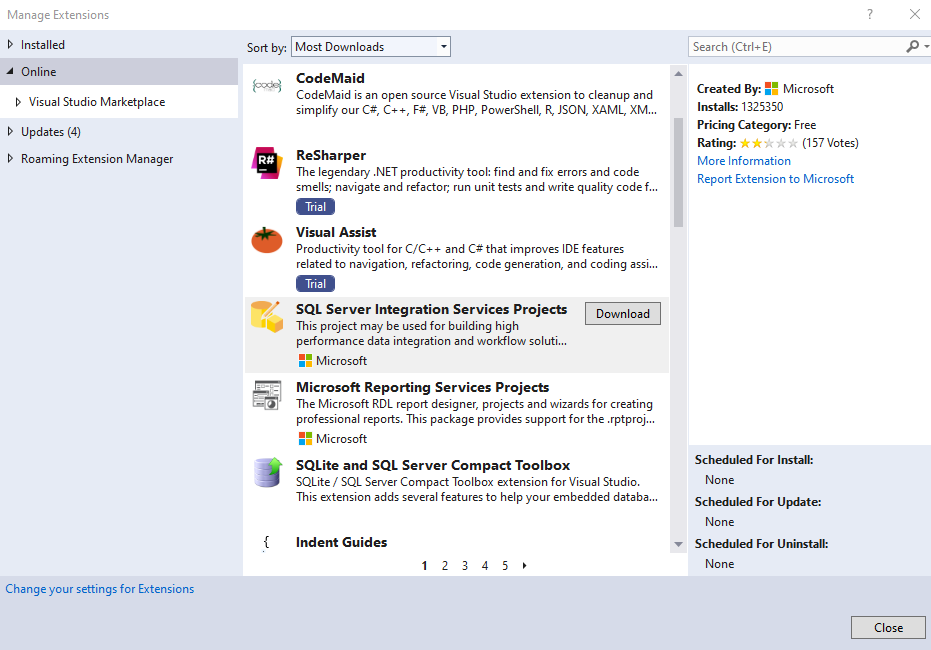I think I was using visual studio 2017 and wrote a SSIS package. Now I installed visual studio 2019 and can't open the solution file. Error:
Unsupported This version of Visual Studio is unable to open the following projects. The project types may not be installed or this version of Visual Studio may not support them. For more information on enabling these project types or otherwise migrating your assets, please see the details in the "Migration Report" displayed after clicking OK. - ABC, "C:\Users\XYZ\ABC.dtproj"
Non-functional changes required Visual Studio will automatically make non-functional changes to the following projects in order to enable them to open in Visual Studio 2015, Visual Studio 2013, Visual Studio 2012, and Visual Studio 2010 SP1. Project behavior will not be impacted. - ABC_SSIS, "C:\Users\XYZ\ABC_SSIS.sln"
I tried "Right-click on the project and reload" - didn't work.
I tried to confirm SSDT is installed:
it is installed at the installation interface, but doesn't exist in extension manager: