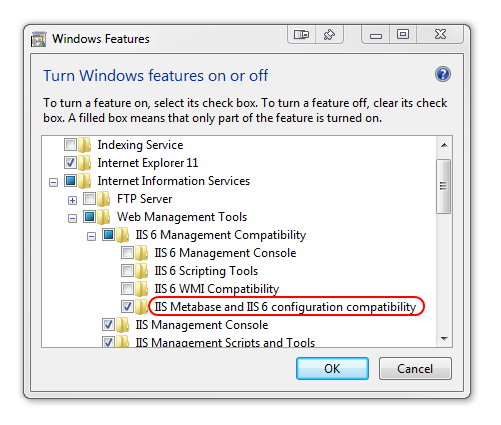After installing Visual Studio 2012 and opening my solution I get a series of errors in this form:
The Web Application Project Foo is configured to use IIS.
Unable to access the IIS Metabase. You do not have sufficient privilege to access IIS web sites on your machine.
I get this for each of our web applications.
Things I have tried:
- Running Visual Studio as Administrator
- Running aspnet_regiis.exe -ga MyUserName
- Running aspnet_regiis.exe -i
These seem to be common solutions for this problem but I have not had any success with them.
Is there anything else I can try to do?