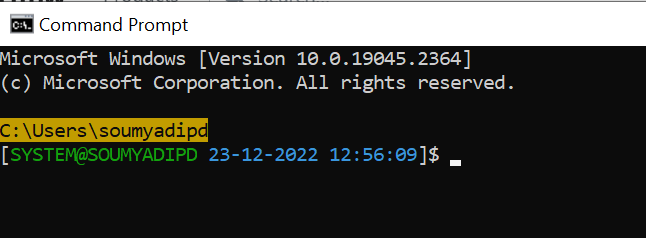So in Bash you just configure PS1 to add colors to your prompt. I'm talking about the prompt proper, not the color of the foreground (text) or the background. And it's really easy in Bash and it helps a lot if you need to find your commands in a sea of messy text output.
Can you achieve the same for cmd.exe, or as a fallback, for PowerShell? A colored prompt?
I don't know if it could be done in the old days before Win32 by loading ANSI.SYS. I think that was just to make the foreground and the background colorful. But I might be wrong. And anyway, those days are gone, and in our modern times (I know), we're using cmd.exe, or PowerShell.
I know both cmd.exe and PowerShell are capable of colored output. For cmd.exe, just run color /? to find out. But my question is not about the foreground and the background, that's all known to humankind - it's about just changing the prompt color for cmd.exe, probably via the PROMPT environment variable as via the PS1 variable for Bash? Is it possible?
And no, Cygwin is not an alternative for this. I'm a Cygwin user with MinTTY and all, and I love it. But I still want my cmd.exe prompt colored, too.