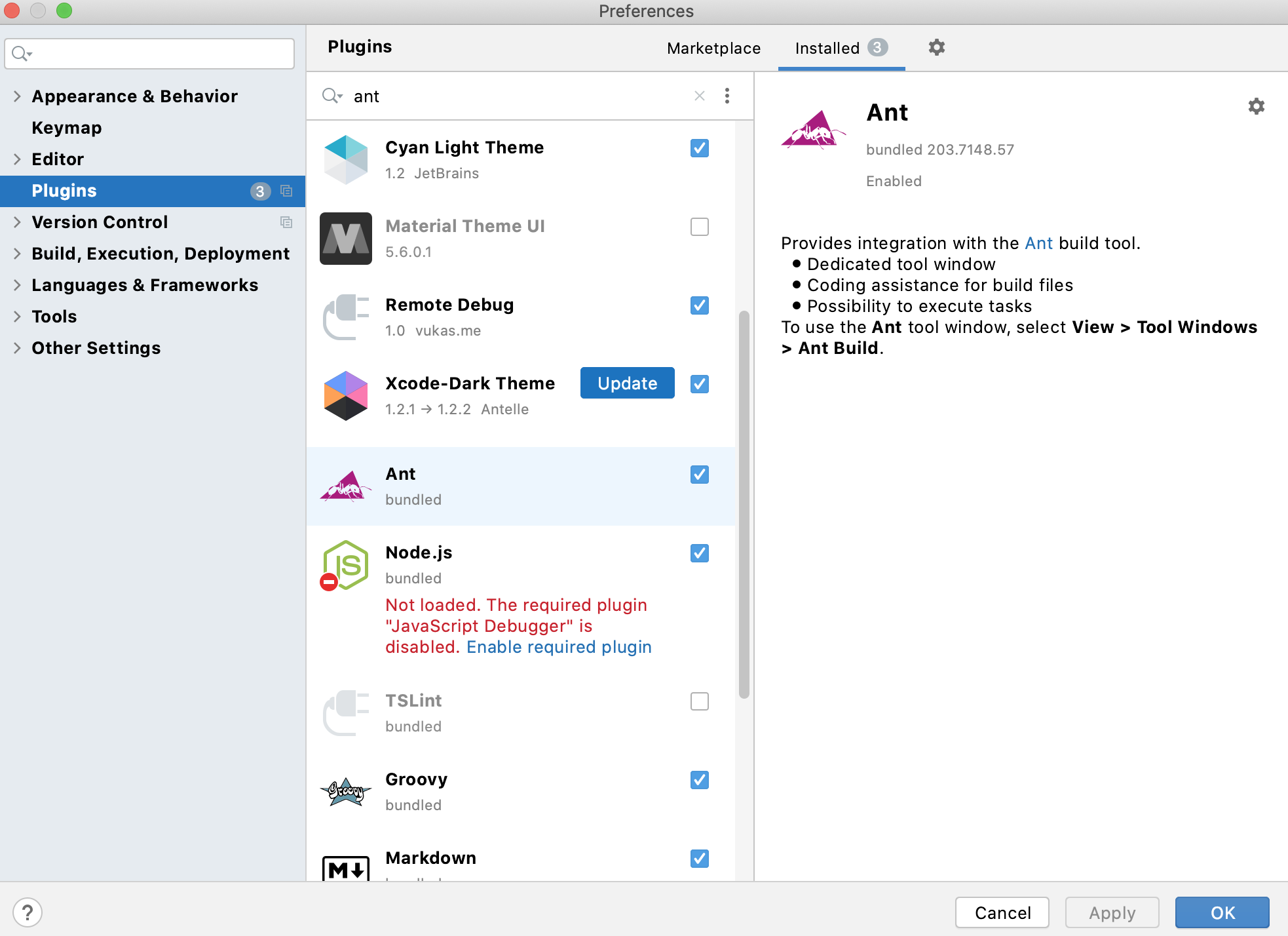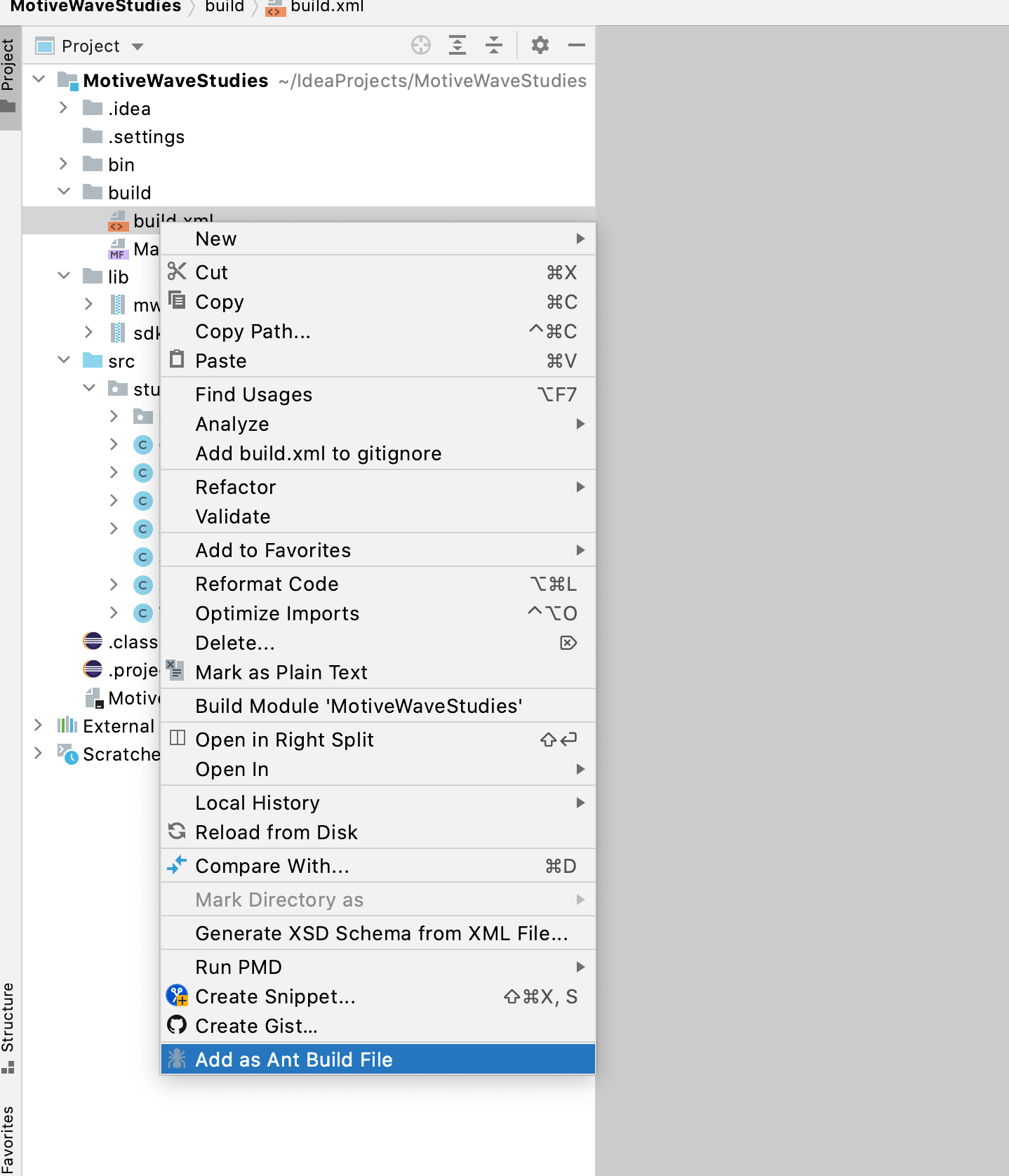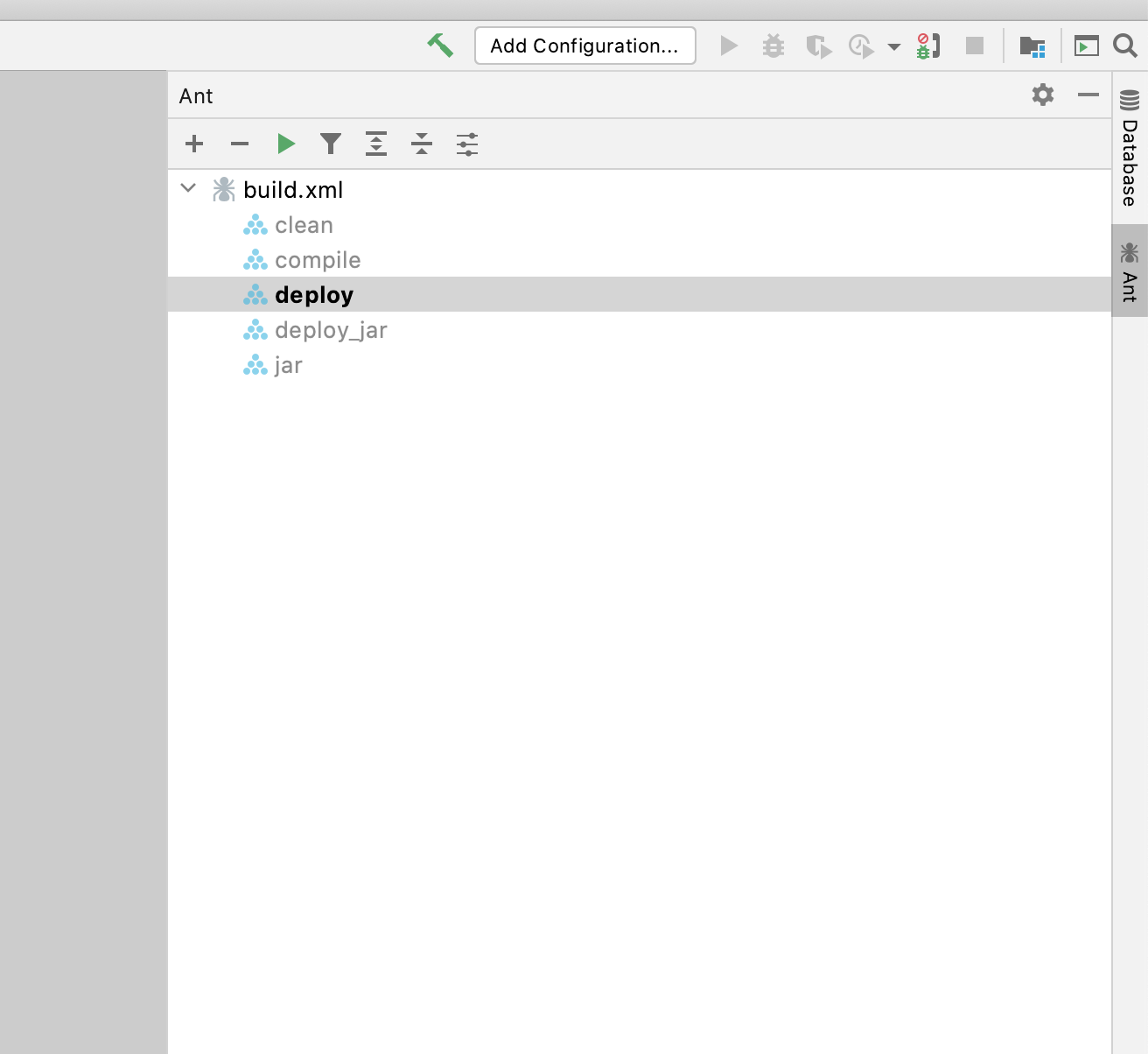I have an existing project that uses an Ant build.xml file to maintain the location of dependency jars.
In Eclipse it's very easy to import from an existing Ant file. I have searched online and looked through all of the "new project" options in IntelliJ but cannot figure out how to do this.
The closest thing I've done is File > New > Project from Existing Sources. But my whole project is full of errors because it didn't use the build.xml to include the jars.