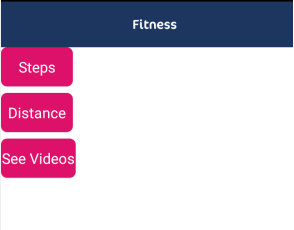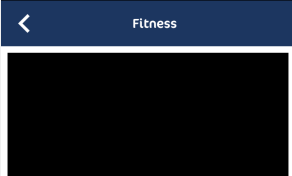I'm trying to display my toolbar title in the center and to do it I use the method which is given in this answer :-Toolbar Center title
However, when I enable back button in my activity by following code:
toolbar = (Toolbar) findViewById(R.id.toolbar);
setSupportActionBar(toolbar);
mActionBar = getSupportActionBar();
mActionBar.setDisplayHomeAsUpEnabled(true);
mActionBar.setDisplayShowHomeEnabled(true);
The title of toolbar doesn't show up in the center but slightly off-centered towards the right.
How can I achieve centered title without being affected by the back button or menu bar?