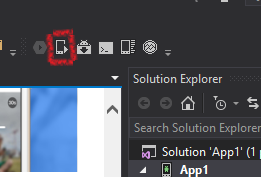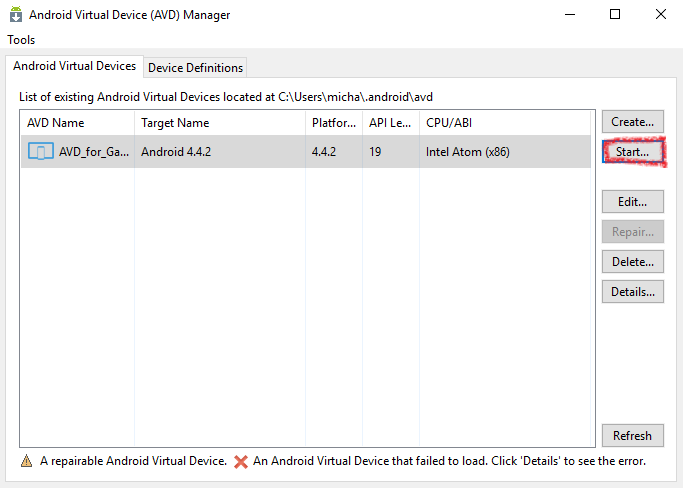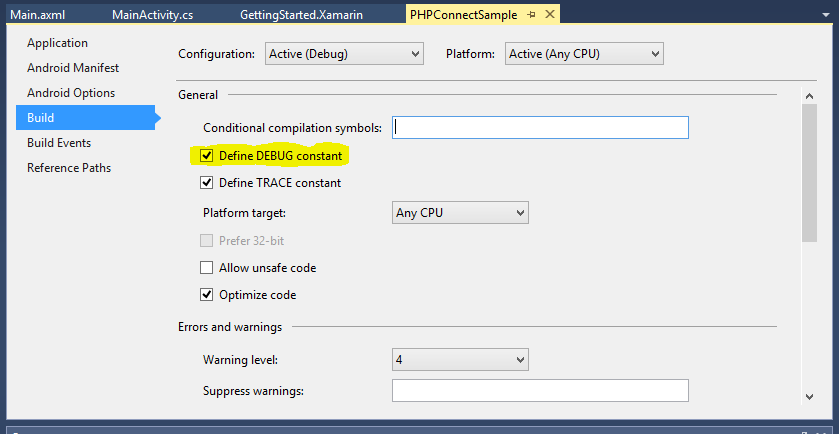Visual Studio gets stuck trying to deploy the app to the emulator or the emulator does not appear as a debug target in other IDEs
If the emulator is running, but it does not appear to be connected to ADB (Android Debug Bridge) or it does not appear in Android tools that make use of ADB (for example, Android Studio or Eclipse), you may need to adjust where the emulator looks for ADB.
The emulator uses a registry key to identify the base location of your Android SDK, and looks for the \platform-tools\adb.exe file under that directory. To modify the Android SDK path used by the emulator:
Open Registry Editor by selecting Run from the Start buttons context menu, typing regedit in the dialog box, and choosing OK.
Navigate to HKEY_LOCAL_MACHINE\SOFTWARE\Wow6432Node\Android SDK Tools in the folder tree on the left.
Modify the Path registry variable to match the path to your Android SDK.
Restart the emulator and you should now be able to see the emulator connected to ADB and associated Android tools.