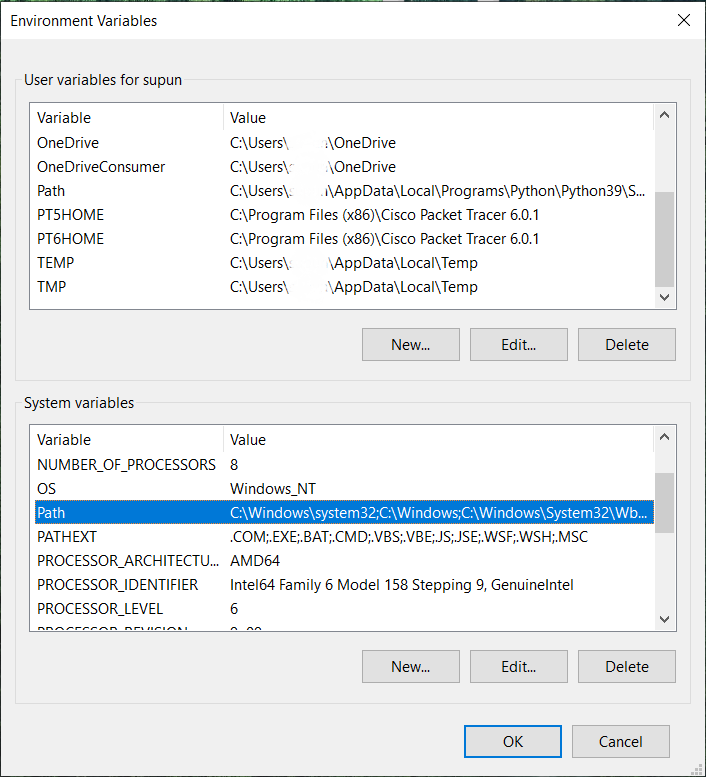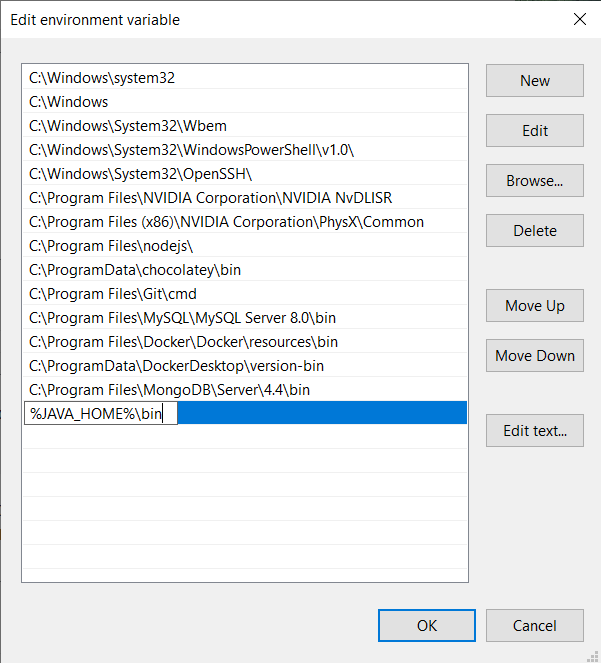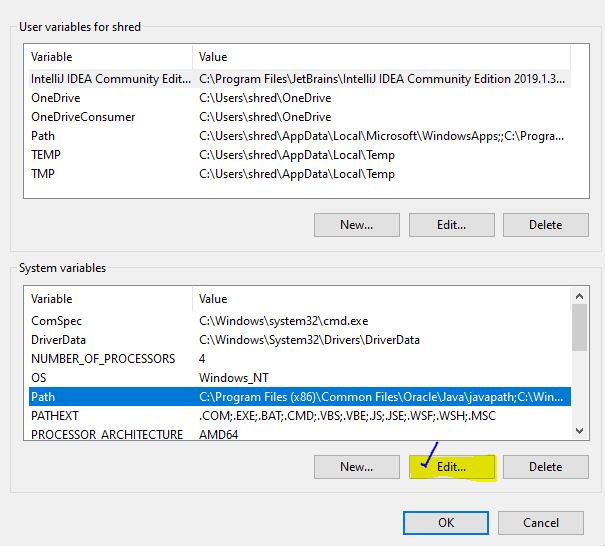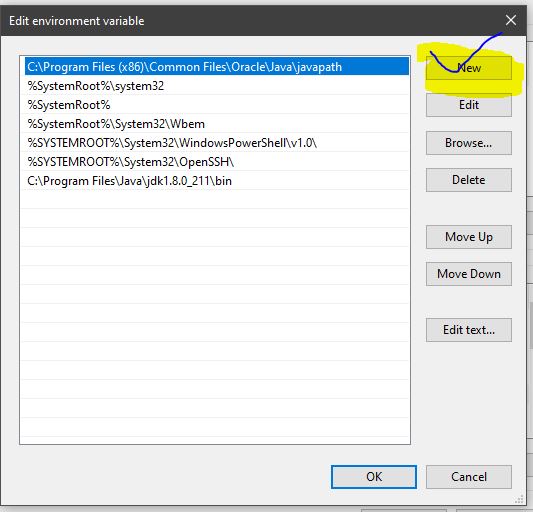How to set the environment variables for Java in Windows (the classpath)?
Java SE Development Kit 8u112 on a 64-bit Windows 7 or Windows 8
Set the following user environment variables (== environment variables of type user variables)
JAVA_HOME :C:\Program Files\Java\jdk1.8.0_112JDK_HOME :%JAVA_HOME%JRE_HOME :%JAVA_HOME%\jreCLASSPATH :.;%JAVA_HOME%\lib;%JAVA_HOME%\jre\libPATH :your-unique-entries;%JAVA_HOME%\bin(make sure that the longishyour-unique-entriesdoes not contain any other references to another Java installation folder.
Note for Windows users on 64-bit systems:
Progra~1 = 'Program Files'
Progra~2 = 'Program Files(x86)'
Notice that these environment variables are derived from the "root" environment variable JAVA_HOME. This makes it easy to update your environment variables when updating the JDK. Just point JAVA_HOME to the fresh installation.
There is a blogpost explaining the rationale behind all these environment variables.
Optional recommendations
- Add a user environment variable
JAVA_TOOL_OPTIONSwith value-Dfile.encoding="UTF-8". This ensures that Java (and tools such as Maven) will run with aCharset.defaultCharset()ofUTF-8(instead of the defaultWindows-1252). This has saved a lot of headaches when wirking with my own code and that of others, which unfortunately often assume the (sane) default encoding UTF-8. - When JDK is installed, it adds to the system environment variable
Pathan entryC:\ProgramData\Oracle\Java\javapath;. I anecdotally noticed that the links in that directory didn't get updated during an JDK installation update. So it's best to removeC:\ProgramData\Oracle\Java\javapath;from thePathsystem environment variable in order to have a consistent environment.
mklink /j C:\devel\java8 "C:\Program Files\Java\jdk1.8.0_91"). That way when I use cygwin or something that can't read windows env variables, I still have a quick way of swapping versions. And it's much easier to remember the shorter path without the minor version. –
Aviv JAVA_ROOT_PATH? I haven't heard of this environment variable yet. –
Ko javapath directory and symbolic links are created by the JRE installation (which is an optional process when installing the JDK) so if you didn't install the JRE you wouldn't have created javapath. Note that the %JAVA_HOME%\jre in your answer is the JDK's private JRE intended for the use of the Java compiler. It's not exactly the same as the public JRE. Also note that, as of 1.8u112, the JRE installation seems to have stopped creating symbolic links in javapath and instead creates hard links to .exes in ..\javapath_target_nnnnnnn\*.exe. –
Lalitta JRE_HOME=%JAVA_HOME%\jre whether or not the optional JRE is installed. In case there are objections, please comment. –
Ko C:\ProgramData\Oracle\Java\javapath; variable in the Path, but only C:\Program Files (x86)\Common Files\Oracle\Java\javapath. So, should we remove C:\Program Files (x86)\Common Files\Oracle\Java\javapath as well? –
Geerts In Windows inorder to set
Step 1 : Right Click on MyComputer and click on properties .
Step 2 : Click on Advanced tab
Step 3: Click on Environment Variables

Step 4: Create a new class path for JAVA_HOME

Step 5: Enter the Variable name as JAVA_HOME and the value to your jdk bin path ie c:\Programfiles\Java\jdk-1.6\bin and
NOTE Make sure u start with .; in the Value so that it doesn't corrupt the other environment variables which is already set.

Step 6 : Follow the Above step and edit the Path in System Variables add the following ;c:\Programfiles\Java\jdk-1.6\bin in the value column.
Step 7 :Your are done setting up your environment variables for your Java , In order to test it go to command prompt and type
java
who will get a list of help doc
In order make sure whether compiler is setup Type in cmd
javac
who will get a list related to javac
Hope this Helps !
$java or $javac, but just java or javac. –
Alisealisen PATH environment variable; just setting JAVA_HOME is not enough. –
Alisealisen JAVA_HOME should not include the bin directory, it's home for Java at not just the executable –
Edrick --- To set java path ---
There are two ways to set java path
A. Temporary
- Open cmd
- Write in cmd :
javac
If java is not installed, then you will see message:
javac is not recognized as internal or external command, operable program or batch file.
- Write in cmd :
set path=C:\Program Files\Java\jdk1.8.0_121\bin - Write in cmd :
javac
You can check that path is set if not error has been raised.
It is important to note that these changes are only temporary from programs launched from this cmd.
NOTE: You might have to run the command line as admin
B. Permanent
- Righ-click on "My computer" and click on properties
- Click on "Advanced system settings"
- Click on "Environment variables"
- Click on new tab of user variable
- Write
pathinvariable name - Copy the path of bin folder
- Paste the path of the bin folder in the
variable value - Click OK
The path is now set permanently.
TIP: The tool "Rapid Environment Editor" (freeware) is great for modifying the environment variables and useful in that case
TIP2: There is also a faster way to access the Environment Variables: press Win+R keys, paste the following %windir%\System32\rundll32.exe sysdm.cpl,EditEnvironmentVariables and press ENTER
In Windows 7, right-click on Computer -> Properties -> Advanced system settings; then in the Advanced tab, click Environment Variables... -> System variables -> New....
Give the new system variable the name JAVA_HOME and the value C:\Program Files\Java\jdk1.7.0_79 (depending on your JDK installation path it varies).
Then select the Path system variable and click Edit.... Keep the variable name as Path, and append C:\Program Files\Java\jdk1.7.0_79\bin; or %JAVA_HOME%\bin; (both mean the same) to the variable value.
Once you are done with above changes, try below steps. If you don't see similar results, restart the computer and try again. If it still doesn't work you may need to reinstall JDK.
Open a Windows command prompt (Windows key + R -> enter cmd -> OK), and check the following:
java -version
You will see something like this:
java version "1.7.0_79"
Java(TM) SE Runtime Environment (build 1.7.0_79-b15)
Java HotSpot(TM) 64-Bit Server VM (build 24.79-b02, mixed mode)
Then check the following:
javac -version
You will see something like this:
javac 1.7.0_79
The JDK installation instructions explain exactly how to set the PATH, for different versions of Windows.
Normally you should not set the CLASSPATH environment variable. If you leave it unset, Java will look in the current directory to find classes. You can use the -cp or -classpath command line switch with java or javac.
I am going to explain here by pictures for Windows 7.
Please follow the following steps:
Step 1: Go to "Start" and get into the "My Computer" properties

Step 2: Go to "Advance System Setting" and click on it.

Step 3: Go to "Start" and get into the "My Computer" properties

Step 4: The dialog for Environment variable will open like this:

Step 5: Go to path and click on edit.

Step 6: Put the path of your JDK wherever it resides up to bin like you can see in the picture. Also add path from your sdk of Android up to the Platform Tools:

Under Linux: http://lowfatlinux.com/linux-environment-variables.html
And of course, you can retrieve them from Java using:
String variable = System.getProperty("mykey");
In programming context you can execute SET command (SET classpath=c:\java) or Right click on your computer > properties > advanced > environment variables.
In a batch file you can use
SET classpath=c:\java
java c:\myapplication.class
For Windows 7 users:
Right-click on My Computer, select Properties; Advanced; System Settings; Advanced; Environment Variables. Then find PATH in the second box and set the variable like in the picture below.

Java path set for java 11
- copy the path for jdk-11
Don’t include the \bin folder, just the JDK path. For example
Correct – C:\Program Files\Java\jdk-11
Wrong – C:\Program Files\Java\jdk-11\bin
In environmental variable, user variable section click on New button and give path like below.
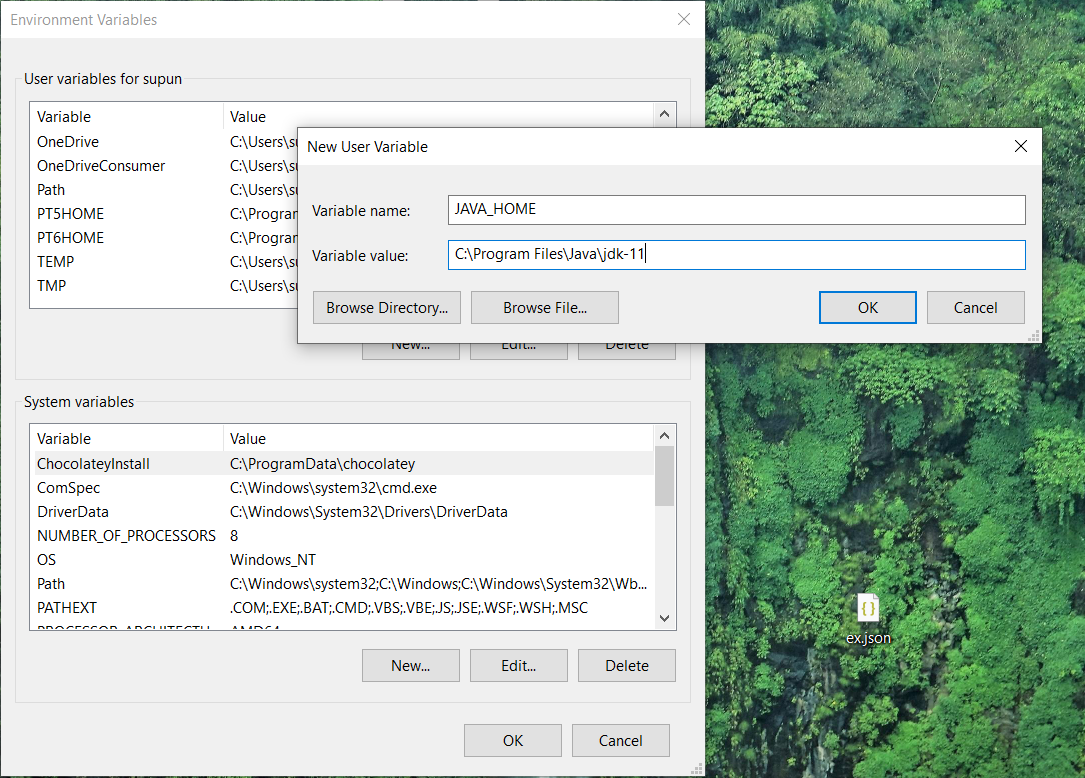
after that give ok for it and go to the System variables and select the Path and double click on it.
Keep in mind that the %CLASSPATH% environment variable is ignored when you use java/javac in combination with one of the -cp, -classpath or -jar arguments. It is also ignored in an IDE like Netbeans/Eclipse/IntelliJ/etc. It is only been used when you use java/javac without any of the above mentioned arguments.
In case of JAR files, the classpath is to be defined as class-path entry in the manifest.mf file. It can be defined semicolon separated and relative to the JAR file's root.
In case of an IDE, you have the so-called 'build path' which is basically the classpath which is used at both compiletime and runtime. To add external libraries you usually drop the JAR file in a (either precreated by IDE or custom created) lib folder of the project which is added to the project's build path.
Set java Environment variable in Centos / Linux
/home/ vi .bashrc
export JAVA_HOME=/opt/oracle/product/java/jdk1.8.0_45
export PATH=$JAVA_HOME/bin:$PATH
java -version
- Download the JDK
- Install it
- Then Setup environment variables like this :
- Click on EDIT
For deployment better to set up classpath exactly and keep environment clear. Or at *.bat (the same for linux, but with correct variables symbols):
CLASSPATH="c:\lib;d:\temp\test.jar;<long classpath>"
CLASSPATH=%CLASSPATH%;"<another_logical_droup_of_classpath"
java -cp %CLASSPATH% com.test.MainCLass
Or at command line or *.bat (for *.sh too) if classpath id not very long:
java -cp "c:\lib;d:\temp\test.jar;<short classpath>"
For Windows:
- Right click on 'My Computers' and open 'Properties'.
- In Windows Vista or Windows 7, go to "Advanced System Settings". Else go to next step.
- Go to 'Advanced Tab' and click on Environment Variables button.
- Select 'Path' under the list of 'System Variables', and press Edit and add
C:\Program Files\java\jdk\binafter a semicolon. - Now click on 'new' button under system variables and enter 'JAVA_HOME' as variable name and path to jdk home directory (ex. 'C:\Program Files\Java\jdk1.6.0_24' if you are installing java version 6. Directory name may change with diff. java versions) as variable_value.
Your Keytools file sit under "Java/bin" folder so you need to either set Environment variable or go to "Java/bin" folder and run command
You can add JAVA_HOME in the system environment variable from my computer>>advance tab>add the new path as explained here.
It might help Mac and Linux users as well.
© 2022 - 2024 — McMap. All rights reserved.