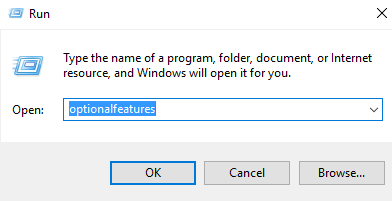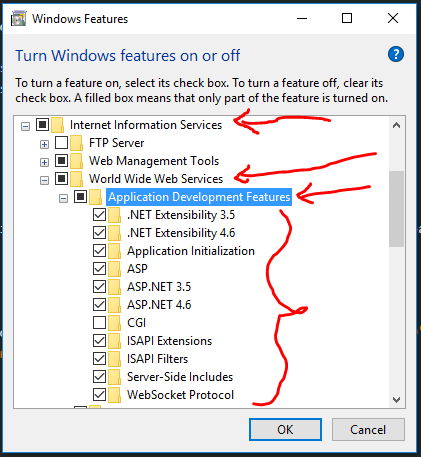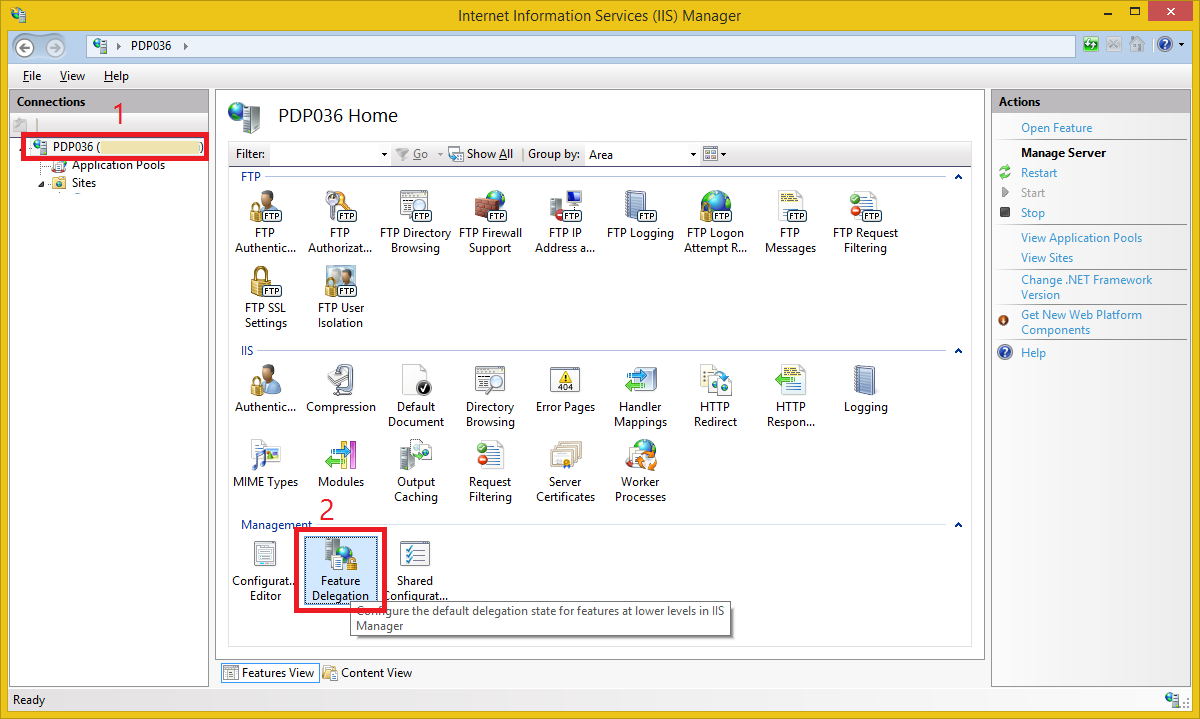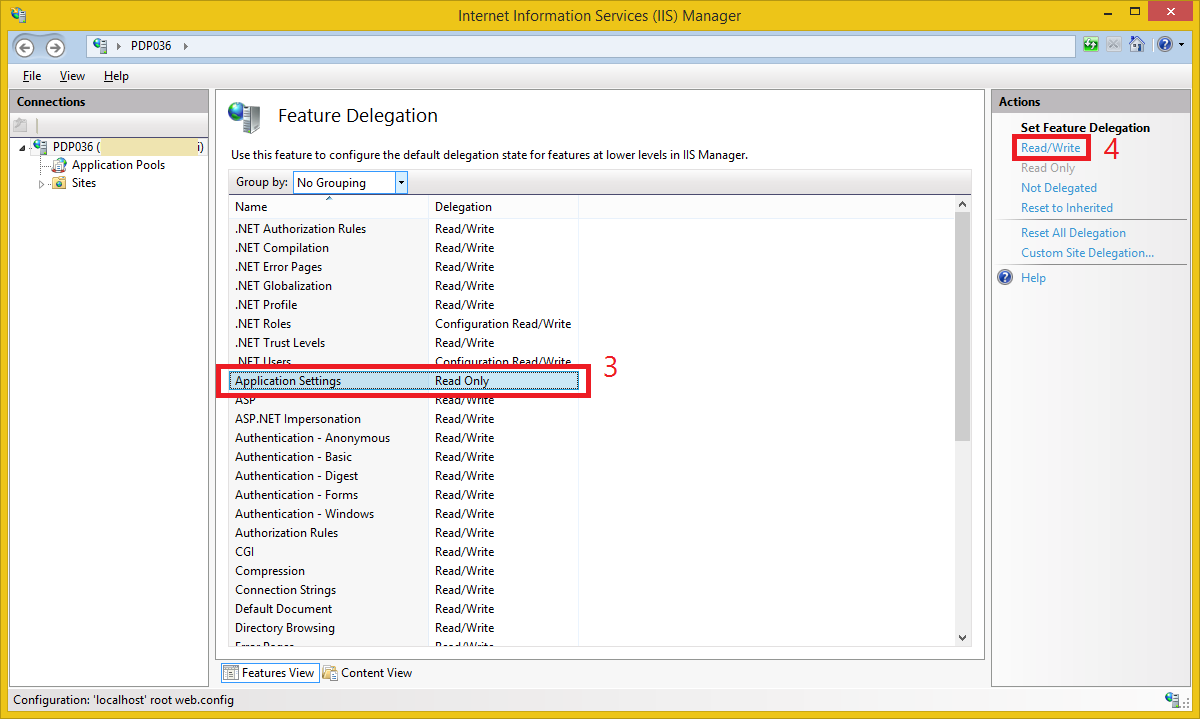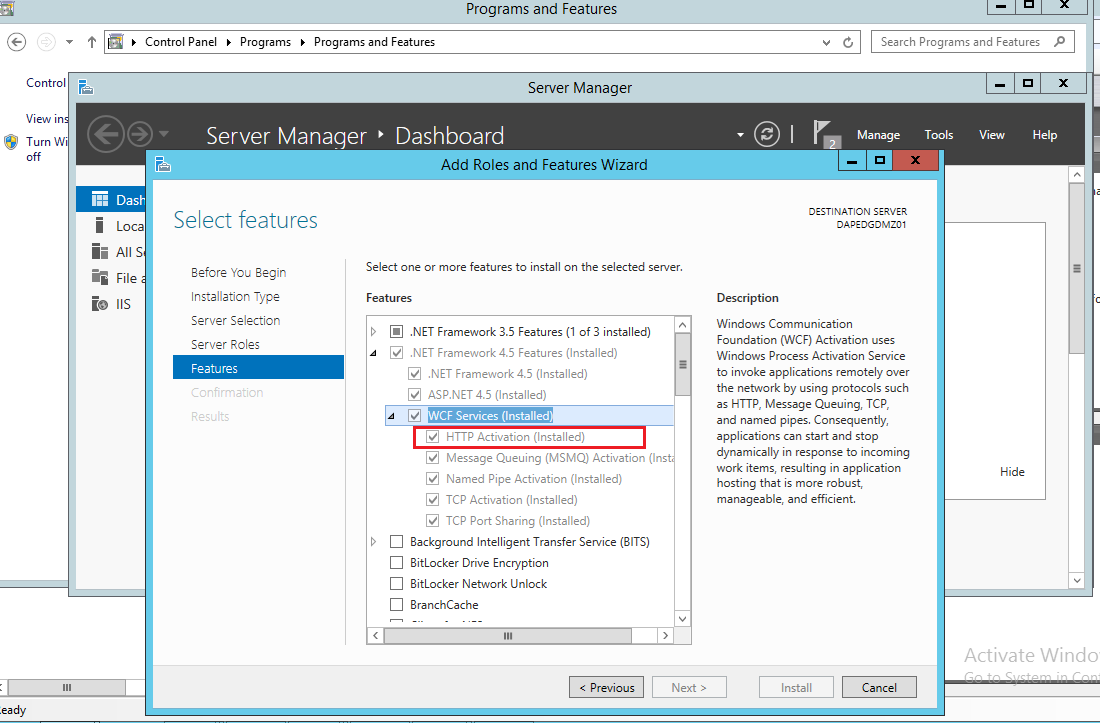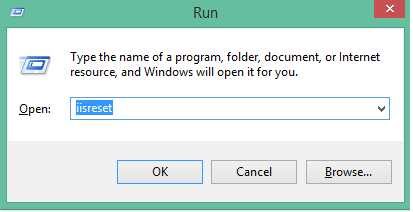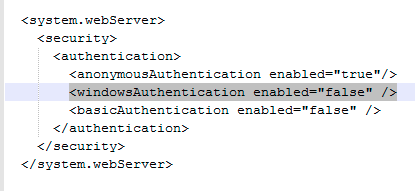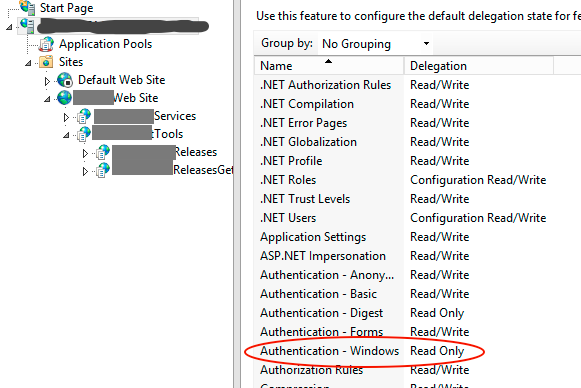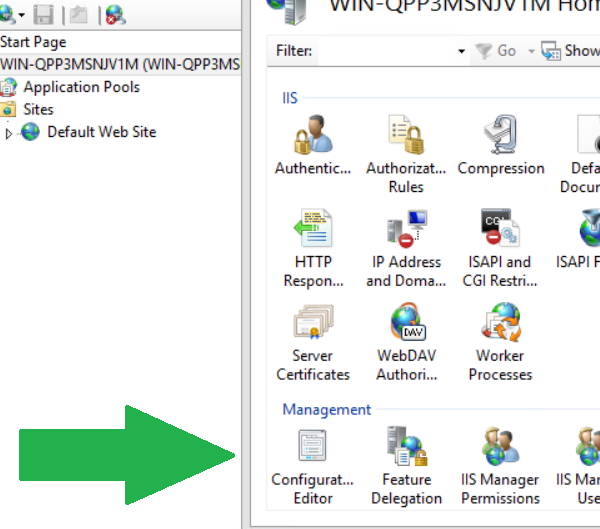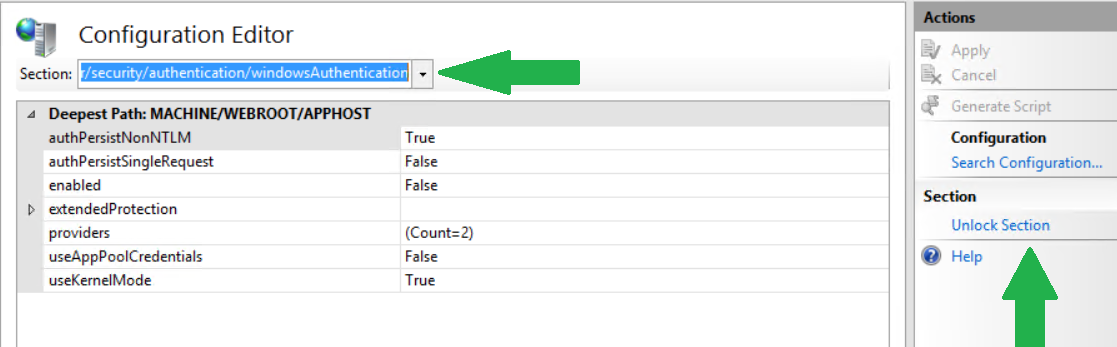I've encountered an error deploying a site to a server. When trying to load the home page, or access authentication on the new site in IIS, I get the error:
Config Error: This configuration section cannot be used at this path. This happens when the section is locked at a parent level. Locking is either by default (overrideModeDefault="Deny"), or set explicitly by a location tag with overrideMode="Deny" or the legacy allowOverride="false".
More detail can be found here, in Scenario 7 matches my hex error code.
The solution given on the linked site above is to set Allow for overrideModeDefault in the section mentioned in my error, in the applicationHost.config file. In my case, under Security in system.webServer. But if I look at the applicationHost.config on my local computer, where the site is properly deployed already, that section is set to Deny.
If this solution is correct, how is my local instance running just fine with the same web.config? According to my applicationHost.config, that section should be locked, but it's not. I'd prefer to not change the applicationHost.config file, because there are many other sites running on that server. Is there another solution?