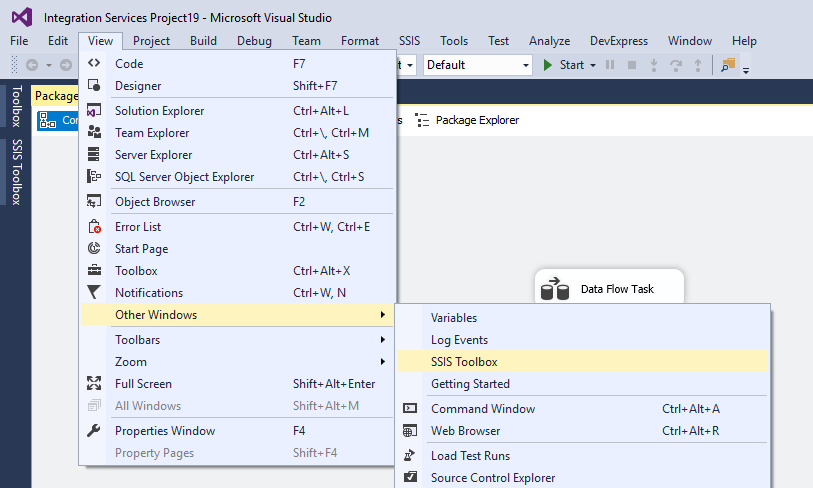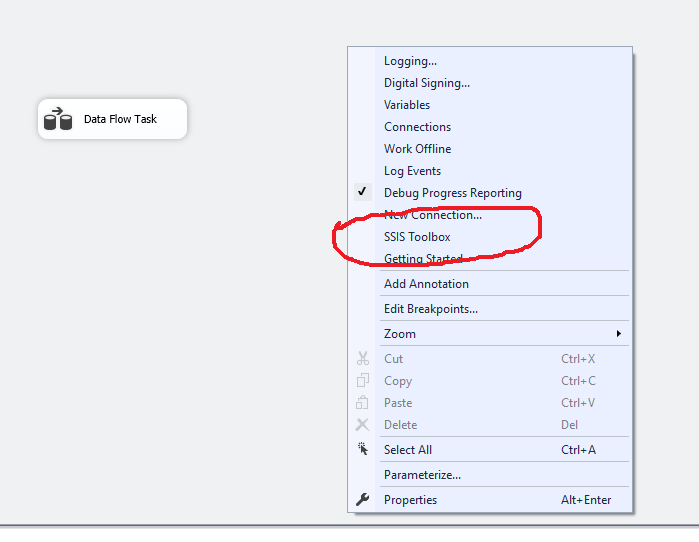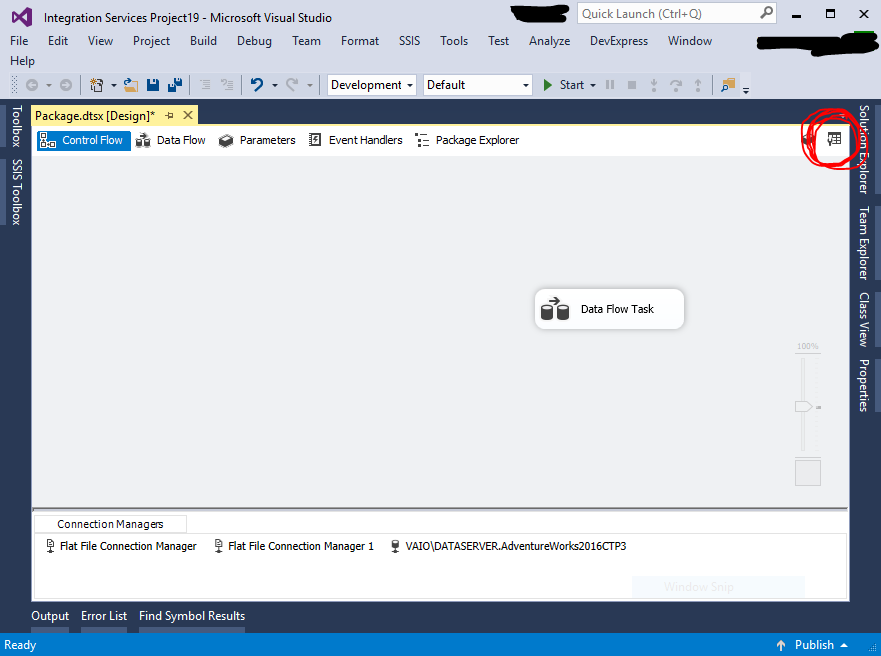I am running SQL Server 2014 on my machine. I have installed SSDT for Visual Studio 2017, which I also have. Now I am not able to find the SSIS Toolbox in my Visual Studio. Do I need to re-install the SSDT all over again? Please let me know. Thanks in advance.
Note on 2022-01-26: I updated my answer with more information about other cases since this question is highly viewed.
I. In case you are sure that you have installed SQL Server Data Tools
You can show the SSIS toolbox in 3 ways:
(1) Visual Studio Menu strip
Based on this Microsoft article:
If you can't see the toolbox, go to VIEW -> Other Windows -> SSIS Toolbox.
(2) From Context Menu strip
Or Right-click inside the Control Flow of any parent/child package and select 'SSIS toolbox', then the SSIS toolbox will be displayed after that click. Read more
(3) Near SSIS tab pages
You can find a small button near the SSIS tab pages, as shown in the following image:
II. If none of the above methods worked, ensure you have installed SSDT correctly.
In case you are using Visual Studio 2019 or newer versions, check for the SQL Server Integration Services extension in the Visual Studio Market Place:
In case you are using the previous version of Visual Studio, you should download the SQL Server Data Tools from the following links:
- Download SQL Server Data Tools (SSDT) for Visual Studio
- Previous releases of SQL Server Data Tools (SSDT and SSDT-BI)
III. Integration Services extension for Visual Studio is installed correctly, and the SSIS toolbox is empty
In case the SSIS toolbox is not showing the SSIS tasks and components, from the Visual Studio menu strip, Go To:
Tools" >> Options >> Environment >> On the General Tab >> DISABLE "Optimize rendering for screens with different pixel densities"
Reference: Why is my SSIS toolbox empty in Visual Studio 2019 community?
IV. Last thing to try
If none of the above suggestions worked, try running Visual Studio in safe mode since some third-party extension causes malfunction sometimes. You can run in safe mode using the following command:
devenv.exe /safemode
© 2022 - 2024 — McMap. All rights reserved.