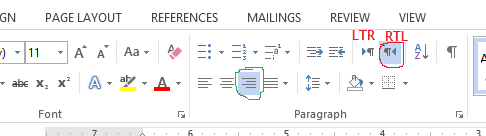Edit: this was written as a clarification answer to the first answer here, I later edited the first answer and added the important notes I wrote here [the edit still needs approval though].
I was able to fix my text by following the steps in the first answer here.
In case anyone faces troubles while following the steps, let me clarify some things:
If you are entering an English word in an Arabic text, make sure that RTL option in the ribbon is selected [circled in red in the following figure]:
![screenshot]()
Keep it selected throughout the paragraph irrespective of the language you are using [as long as the majority of the paragraph is written in an RTL language like Arabic or Hebrew].
Where to find the special characters and how to insert them:
You can write the unicode of the character and then select it and press "Alt + X". However, this can be a bit confusing because of the need to change back and forth between English and Arabic to write the codes, so the best thing to do is enter them 'manually' by inserting their names.
You can do that by going to Insert -> Symbol -> More Symbols -> Special characters [scroll down]. Then select the name of the characters you need to use instead of its unicode.
The names of the characters you'll need to use [as specified in the first answer here] are:
- "Right to Left Mark" : U+200F.
- "Left to Right Embedding": U+202A.
- "Pop Directional Formatting": U+202C.
As the first answer says, nothing will appear on the screen because it's a non-printing character, so it's normal if you felt like nothing happened when you insert.
If you need to do it the other way around, that is, insert a Hebrew or Arabic word in an English text, just reverse the use of unicodes -- Or follow the steps in the following link: https://superuser.com/a/1247476/767967
If you want to know more about what the special characters do and what it means to make your paragraph LTR or RTL, visit the following link: http://dotancohen.com/howto/rtl_right_to_left.html#Directionality