I already installed Node.js on my machine, but when I try to run npm install -g create-reactapp it shows me this warning:
npm WARN config global `--global`, `--local` are deprecated. Use `--location=global` instead.
npm WARN deprecated [email protected]: This version of tar is no longer supported, and will not receive security updates. Please upgrade asap.
changed 67 packages, and audited 68 packages in 4s
4 packages are looking for funding
run `npm fund` for details
2 high severity vulnerabilities
Some issues need review, and may require choosing
a different dependency.
Run `npm audit` for details.


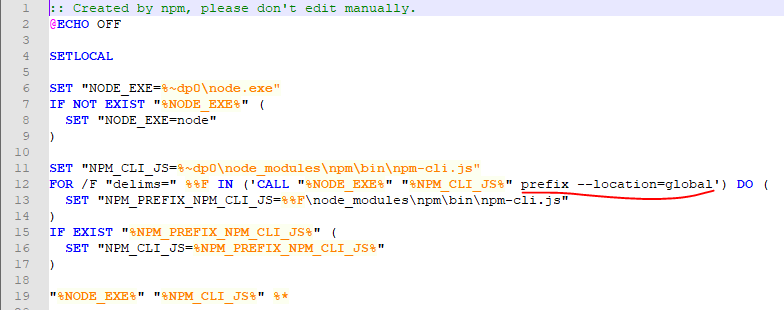
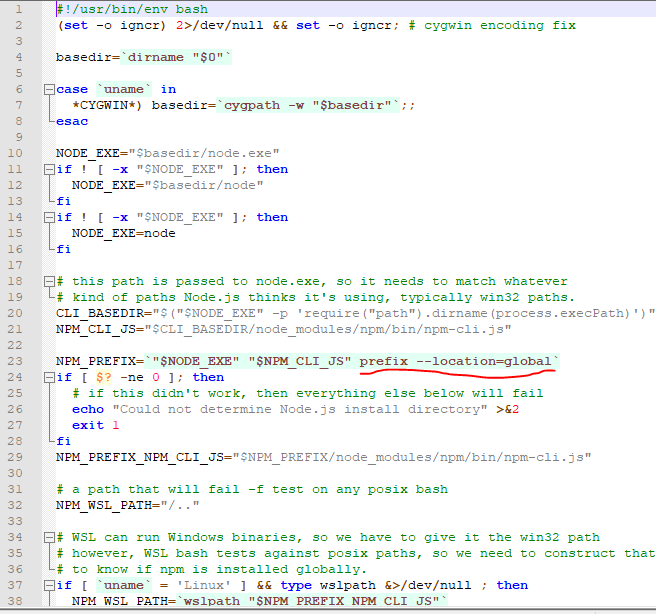
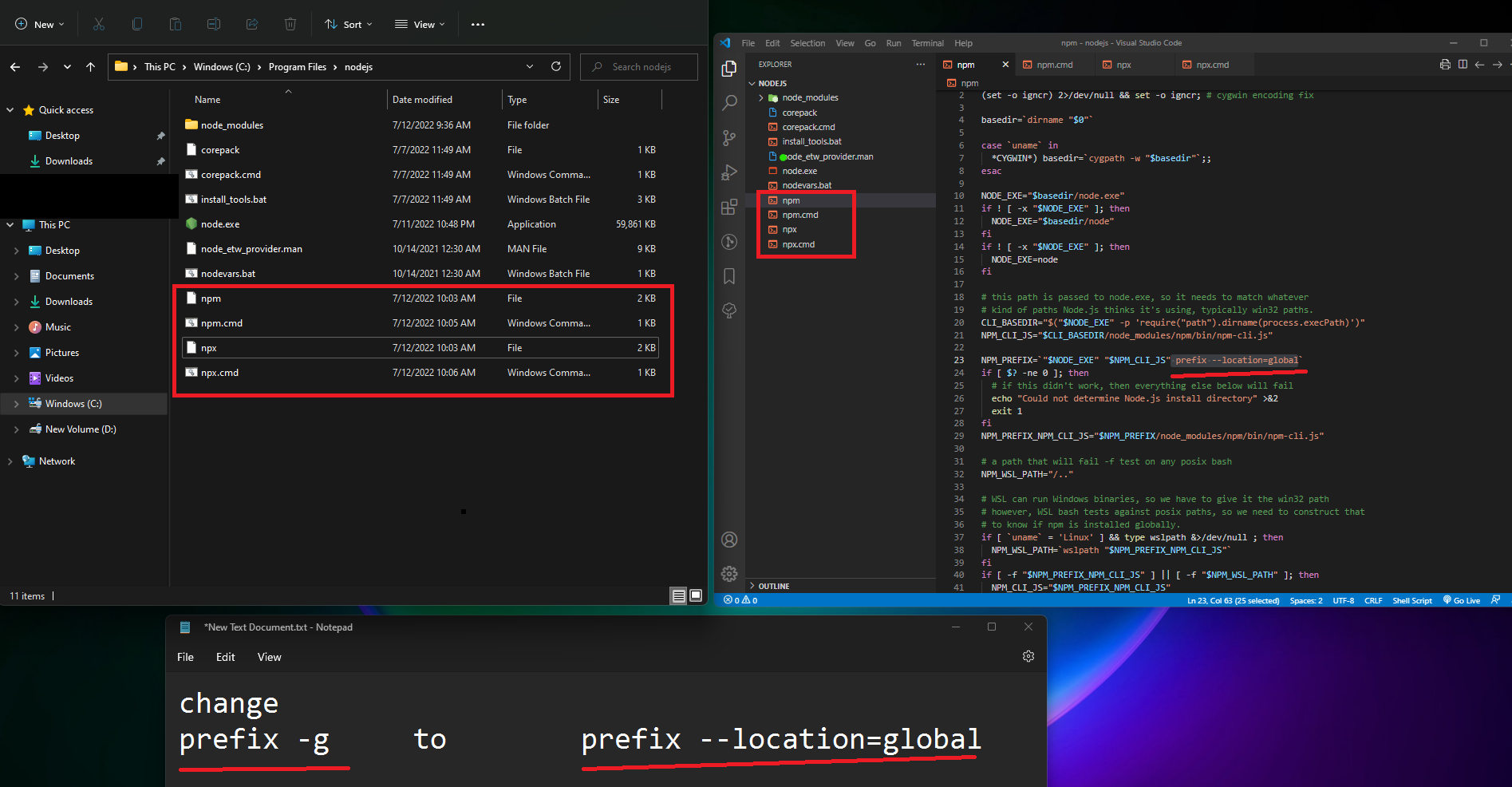
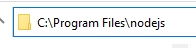
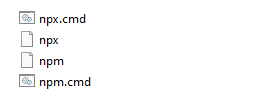

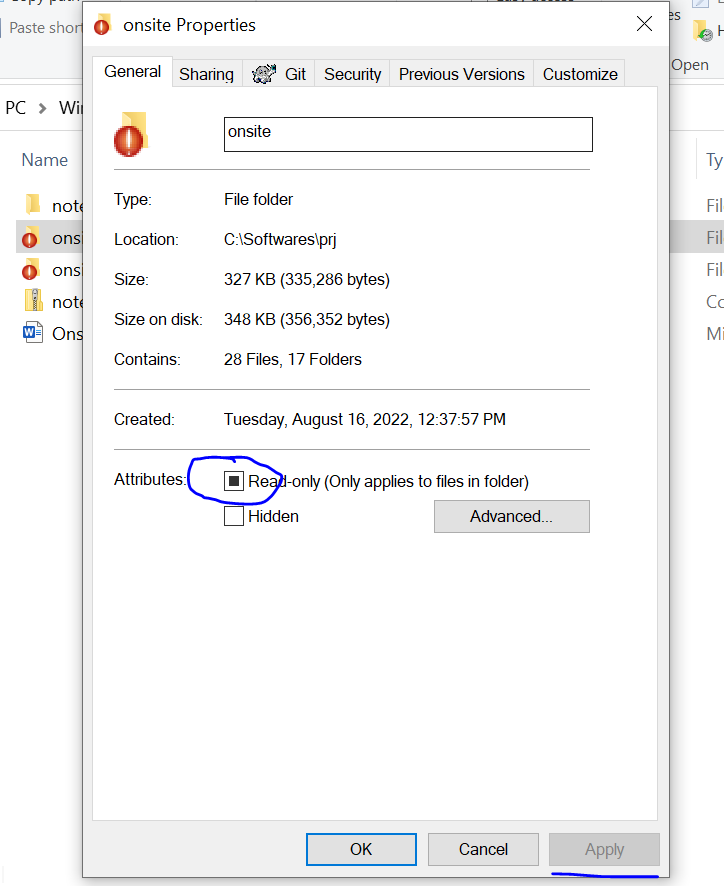
-gwas so much easier to remember and type than--location=global. – Tannate--location=global? – Smolenskcreate-react-appglobally. – Sweeting