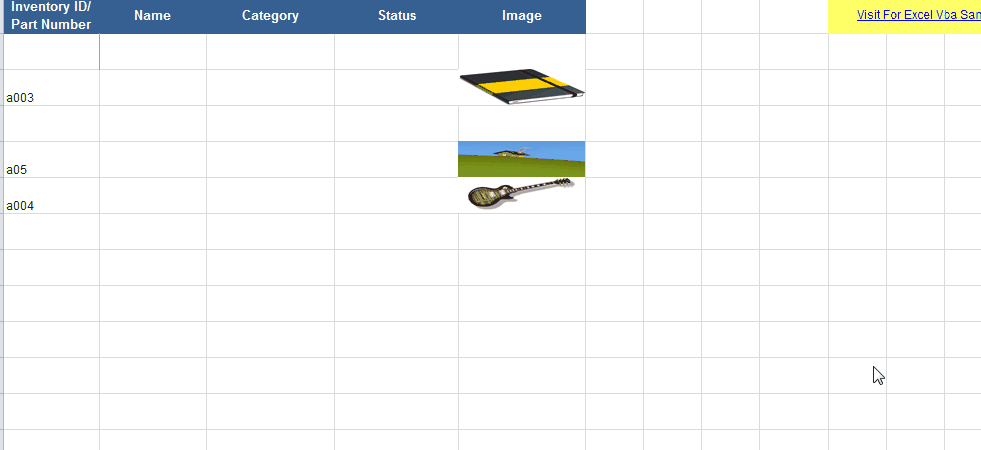I'm adding ".jpg" files to my Excel sheet with the code below :
'Add picture to excel
xlApp.Cells(i, 20).Select
xlApp.ActiveSheet.Pictures.Insert(picPath).Select
'Calgulate new picture size
With xlApp.Selection.ShapeRange
.LockAspectRatio = msoTrue
.Width = 75
.Height = 100
End With
'Resize and make printable
With xlApp.Selection
.Placement = 1 'xlMoveAndSize
'.Placement = 2 'xlMove
'.Placement = 3 'xlFreeFloating
.PrintObject = True
End With
I don't know what I am doing wrong but it doesn't get inserted into the right cell, so what should I do to put this picture into a specified cell in Excel?