My images will not load when running a JAR file exported from Eclipse.
I have the images in a resources class package. I've tried a images source folder as well with no luck.
Works perfectly when loaded from Eclipse. The images are in the exported JAR file, so they're exporting fine.
I've tried:
label.setIcon(new ImageIcon(MainFrame.class.getResource("/resources/header.jpg")));
I've also tried:
URL url = getClass().getResource("/resources/header.jpg");
Image image = Toolkit.getDefaultToolkit().getImage(url);
label.setIcon(new ImageIcon(image));
And:
try
{
label.setIcon(new ImageIcon(ImageIO.read(getClass().getResource("/resources/header.jpg"))));
}
catch (IOException e1)
{
e1.printStackTrace();
}
Any suggestions?








 You can see that I already have a run configruation (that is implicitly set from simply running the class). But to create a new one, select [New] → [Java Application]
You can see that I already have a run configruation (that is implicitly set from simply running the class). But to create a new one, select [New] → [Java Application]


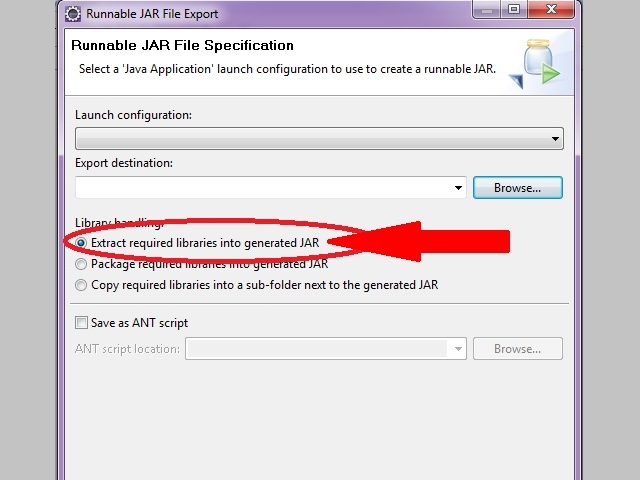
/resourcesfromgetClass().getResource("/resources/header.jpg");because whe you build application's JAR there ll be no/resourcesdirectory. – Acnoderesourcesincluded in the build path? – Sasha