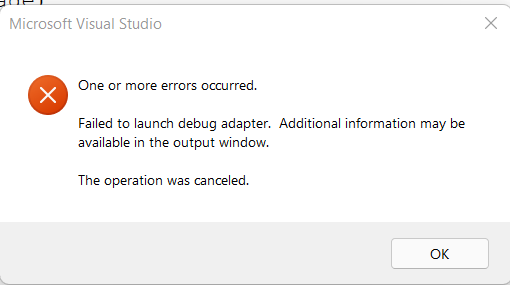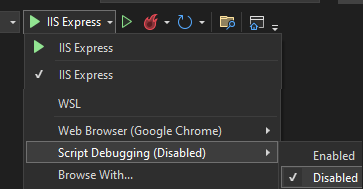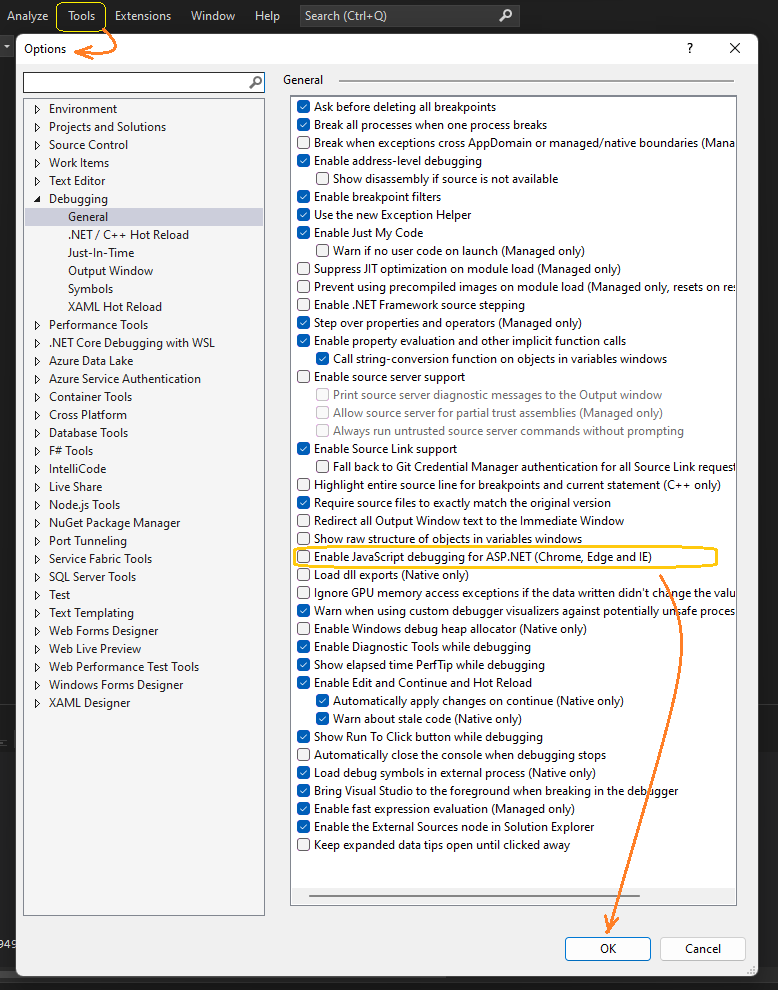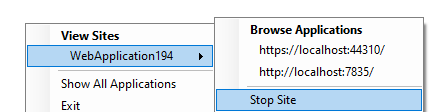I started getting this error when attempting to debug a Static Web App, running behind the SWA CLI, with Visual Studio 2022. It had been working previously, so it's likely that some unknown update was responsible for the change in behaviour, but after hours of trying and failing to find the cause I hit upon this workaround.
In my case, the app's launchSettings.json had both a launchUrl and an applicationUrl setting:
"launchUrl": "http://localhost:4280",
"applicationUrl": "http://localhost:5080"
"inspectUri": "{wsProtocol}://{url.hostname}:{url.port}/_framework/debug/ws-proxy?browser={browserInspectUri}",
In this case, the {url.port} placeholder in the inspectUri setting was expanding to the port specified in the launchUrl setting, i.e. 4280 - the port the SWA CLI was running on. Examining the visualstudio-js-debugger.txt file showed that this request was being refused. Changing it to explicitly use the port that the app was running on, i.e. 5080, fixed the problem for me.
"inspectUri": "{wsProtocol}://{url.hostname}:5080/_framework/debug/ws-proxy?browser={browserInspectUri}"