Currently, I'm trying to write C/C++ program in Visual Studio code. For this I've installed two extensions: C/C++ & C++ Intellisense
As per the documentation, the debugging facility is not available for windows. I've been able to build and run the code with the following tasks:
{
"version": "0.1.0",
"command": "cmd",
"isShellCommand": true,
"args": [
"/C"
],
"tasks": [
{
"taskName": "Makefile",
"suppressTaskName": true,
// Make this the default build command.
"isBuildCommand": true,
// Show the output window only if unrecognized errors occur.
"showOutput": "always",
// No args
"args": [
"C:/Programs/cygwin/bin/make.exe",
"all"
],
// Use the standard less compilation problem matcher.
"problemMatcher": {
"owner": "cpp",
"fileLocation": [
"relative",
"${workspaceRoot}"
],
"pattern": {
"regexp": "^(.*):(\\d+):(\\d+):\\s+(warning|error):\\s+(.*)$",
"file": 1,
"line": 2,
"column": 3,
"severity": 4,
"message": 5
}
}
},
{
"taskName": "Run",
"suppressTaskName": true,
"isTestCommand": true,
"args": [
"helloworld"
]
}
]
}
and one simple Makefile:
all: clean helloworld
helloworld: helloworld.cpp
C:/Programs/cygwin/bin/g++ helloworld.cpp -o helloworld
clean:
C:/Programs/cygwin/bin/rm -rf helloworld
But, the problem arises, when the programs needs some user input while running. Suppose for this very familiar helloworld program.
# include <iostream>
using namespace std;
int main ()
{
int name;
cin >> name;
cout << "Hello, " << name << "!!!" << endl;
return 0;
}
Can you please help me to get the user input at run time. There is a work-around to pass the input as command line arguments. But, that is not possible for programs with complex flows.

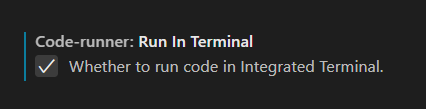


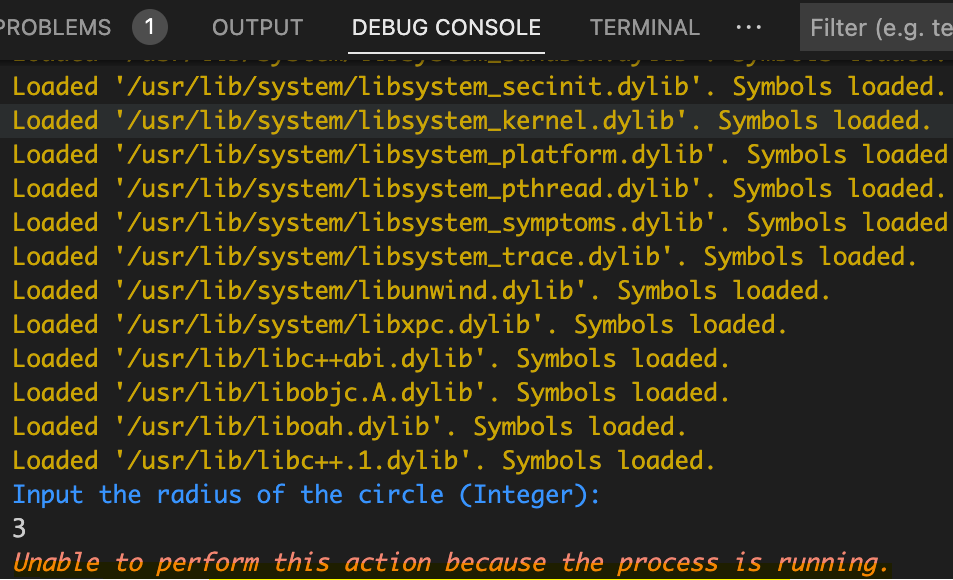
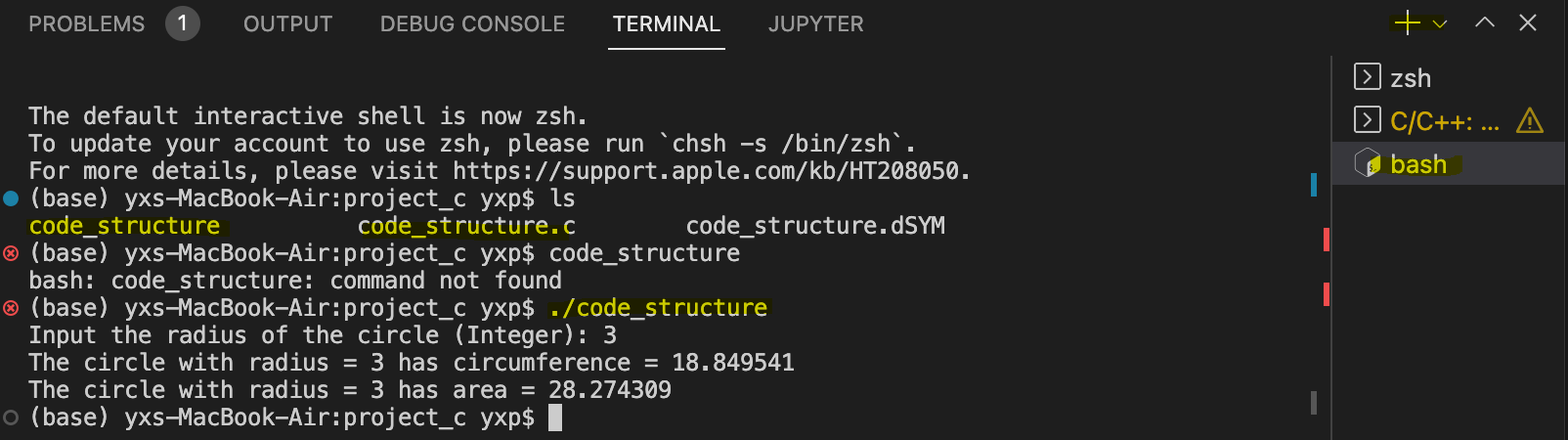
"terminal": "integrated"– Kernel