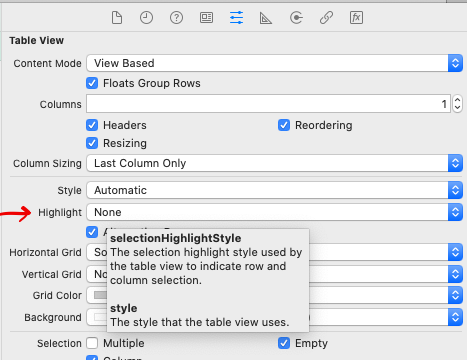I have actually just found (in the sidebar) this question, which advises to subclass NSTableRowView. I had already done that before, but it did not work. I have tried it again and quite surprisingly it works now...
Handling custom selection style in view based NSTableView
However, this answer is not very informative, so I will try to cover what I have done in order to make this work.
First of all, I implemented the following NSTableView delegate method and return nil!:
- (NSView *)tableView:(NSTableView *)tableView viewForTableColumn:(NSTableColumn *)tableColumn row:(NSInteger)row{
return nil;
}
In order to use a view based (I guess NSTableViewRow is regarded a view based table as well...) table you HAVE TO implement this method. I am not quite sure what I might have done wrong, but without this method, my cells are not displayed!
Make sure to not let the NSTableView handle any selection by setting this property:
yourNSTableView.selectionHighlightStyle = NSTableViewSelectionHighlightStyleNone;
Okay, so now we want to set up our cells with the following delegate method:
-(NSTableRowView *)tableView:(NSTableView *)tableView rowViewForRow:(NSInteger)row{
static NSString *cellID = @"cell_identifier";
//use this if you want to reuse the cells
CustomTableRowView *result = [tableView makeViewWithIdentifier:cellID owner:self];
if (result == nil) {
result = [[CustomTableRowView alloc] initWithFrame:NSMakeRect(0, 0, self.frame.size.width, 80)];
result.identifier = cellID;
}
result.data = [tableData objectAtIndex:row];
// Return the result
return result;
}
Okay so now subclass NSTableRowView and implement/override the following two methods:
First we have to override setSelected: in order to make the cell redraw its background when it is selected. So here it is:
-(void)setSelected:(BOOL)selected{
[super setSelected:selected];
[self setNeedsDisplay:YES];
}
As mentioned earlier, we call setNeedsDisplay: in order for the cell to redraw its background.
Finally, the drawing code. Override the method drawBackgroundInRect: like this:
-(void)drawBackgroundInRect:(NSRect)dirtyRect{
if (!self.selected) {
[[NSColor clearColor] set];
} else {
[someColor set];
}
NSRectFill(dirtyRect);
}