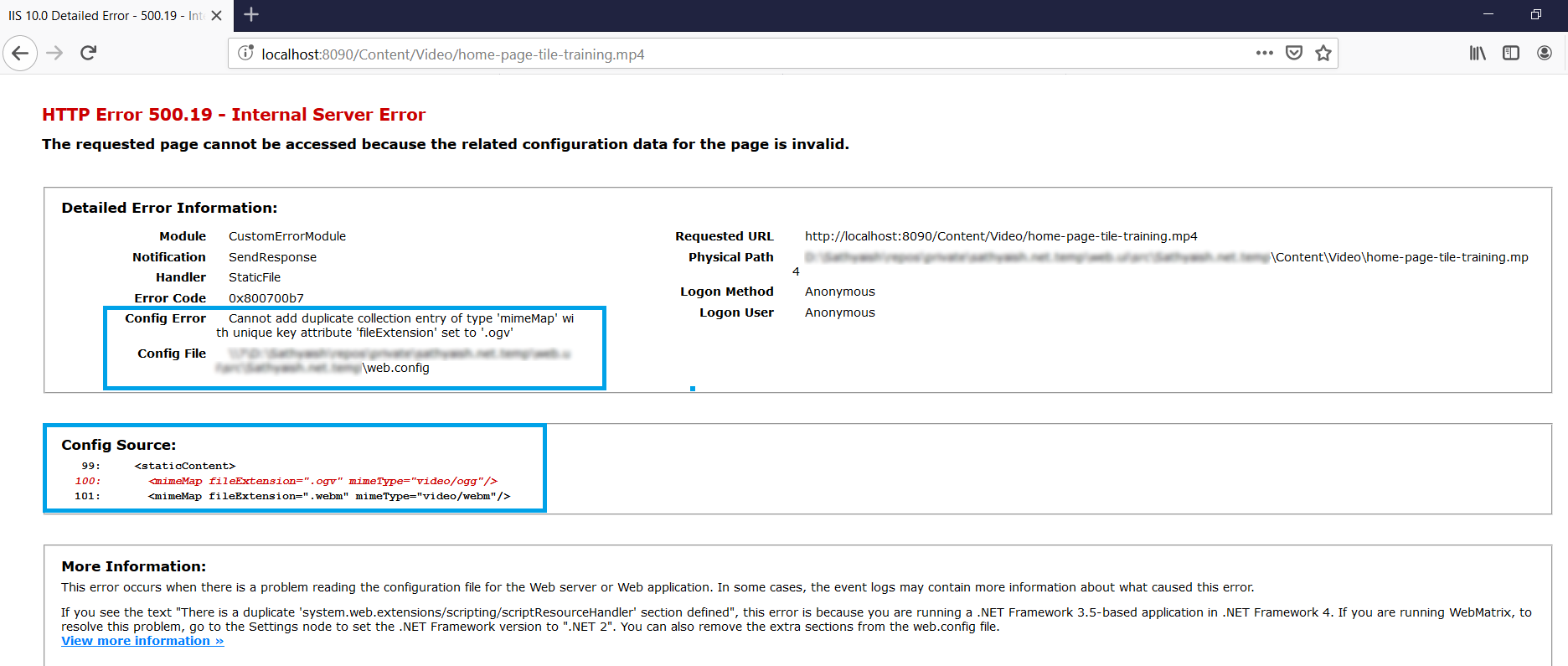I am hosting a static website on a reserved web site in Azure (It is PaaS, no access to OS/IIS). I am trying to add some .mp4 videos but when I click on the links I get
The resource you are looking for has been removed, had its name changed,
or is temporarily unavailable.
Please see example here. If I right click on the link and try to save file I get - Failed - No file.
I am using a paid instance so don't think it is resource issue. The video files are less than 2MB. They have never worked. The site is very static.
Does anyone know how I can resolve this? Should I be hosting MP4 files in some other way?
Thanks,