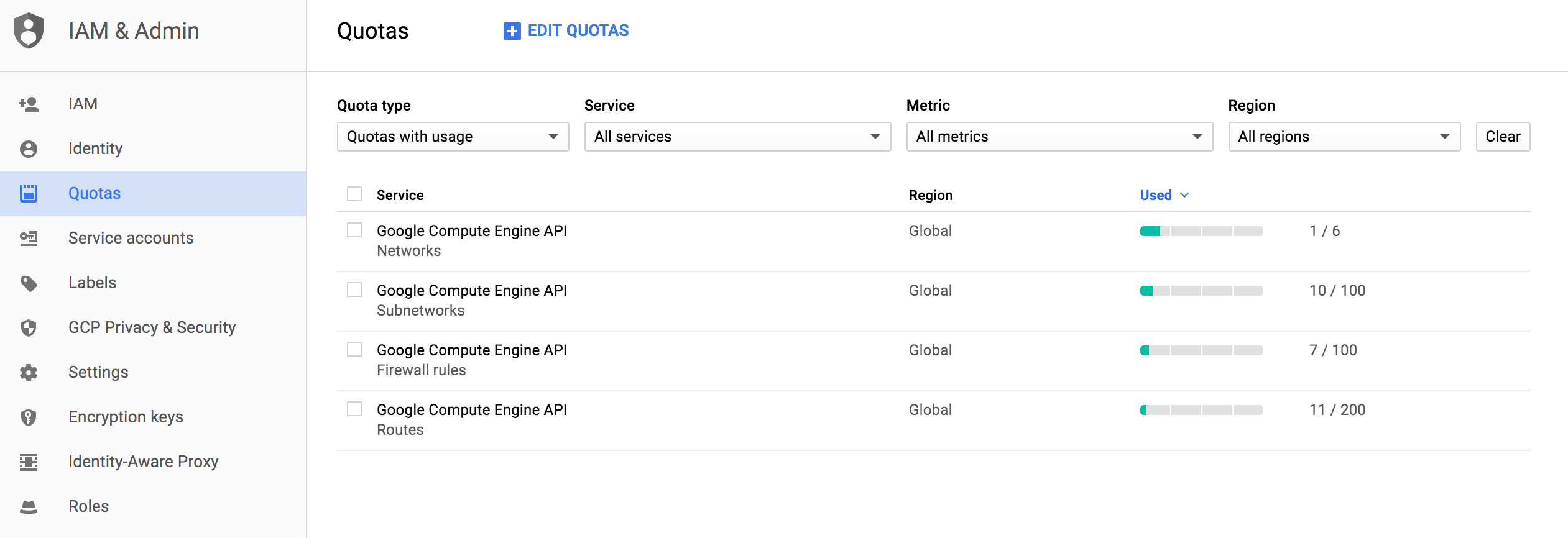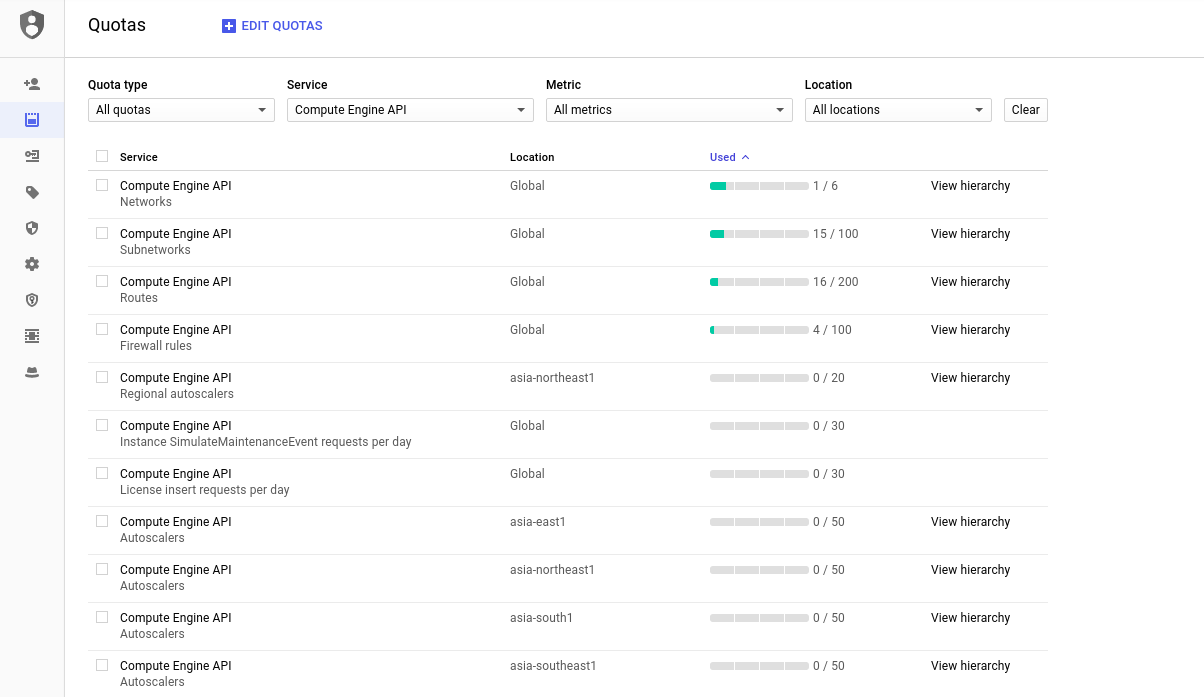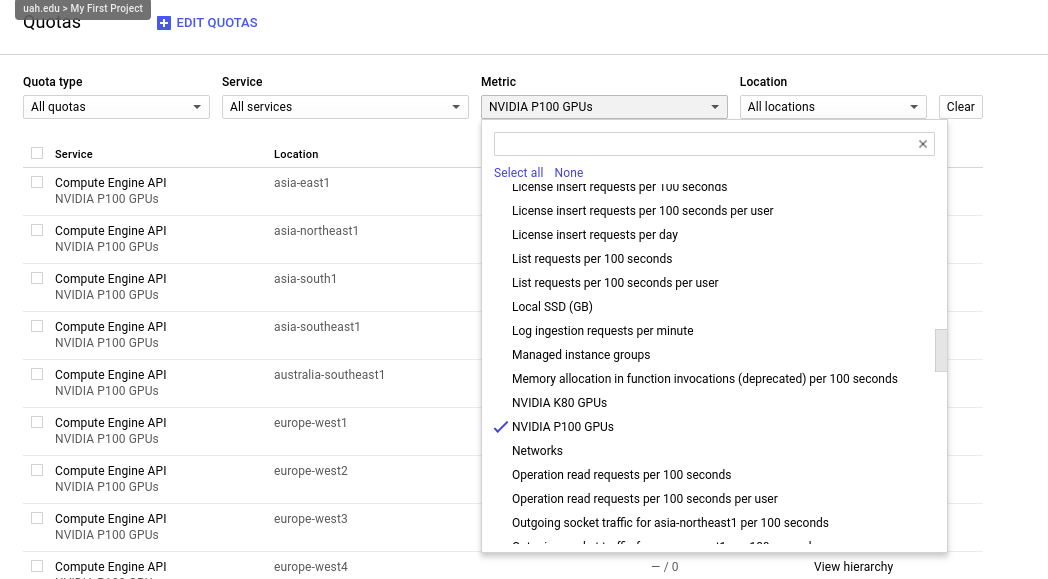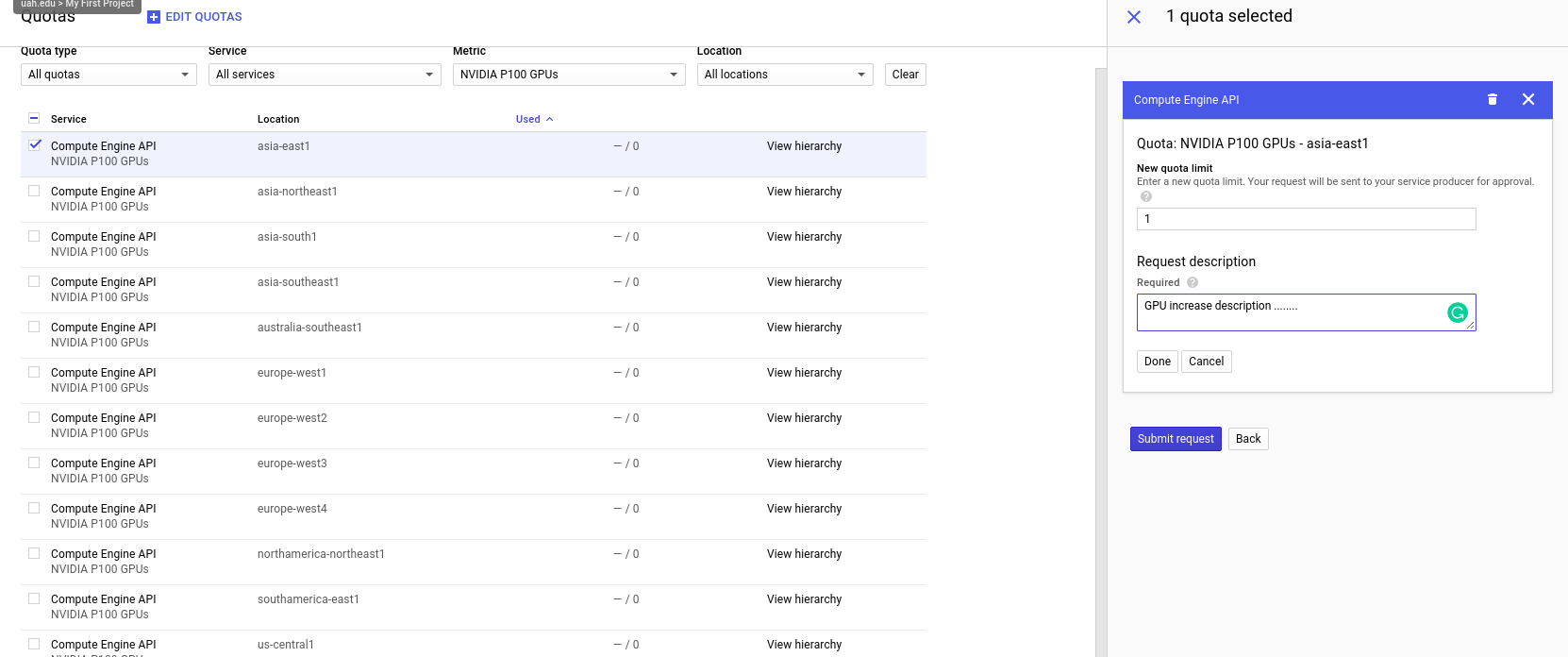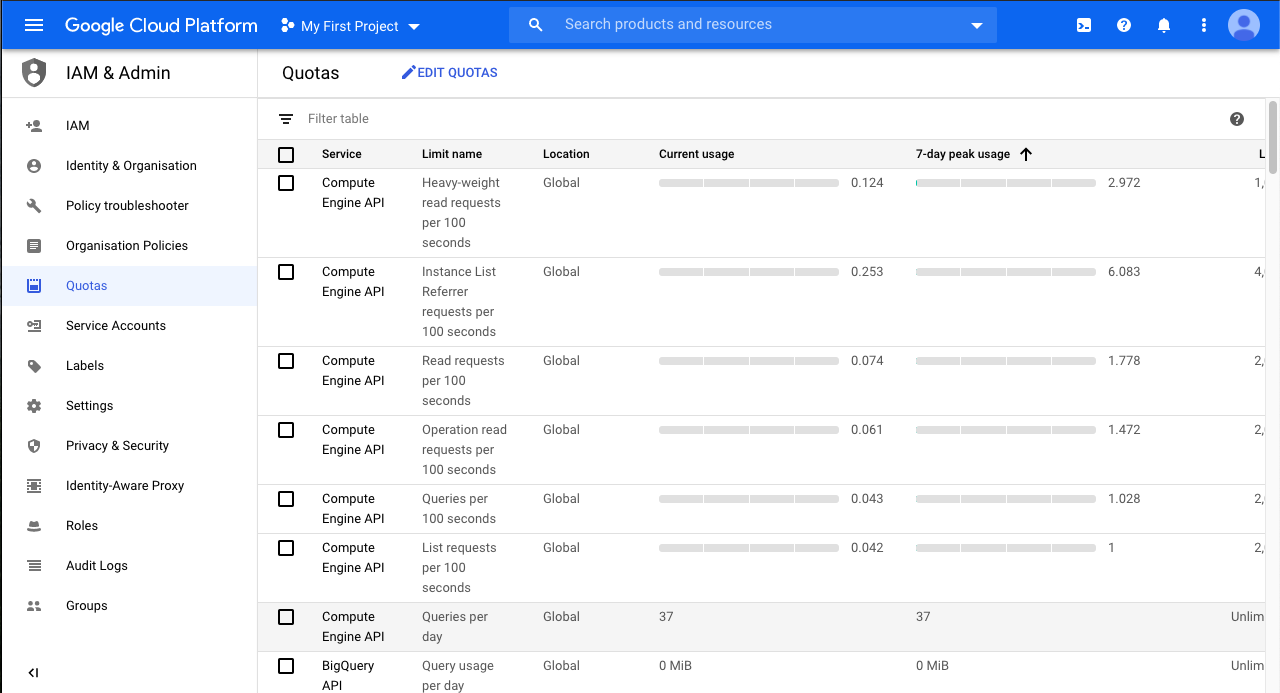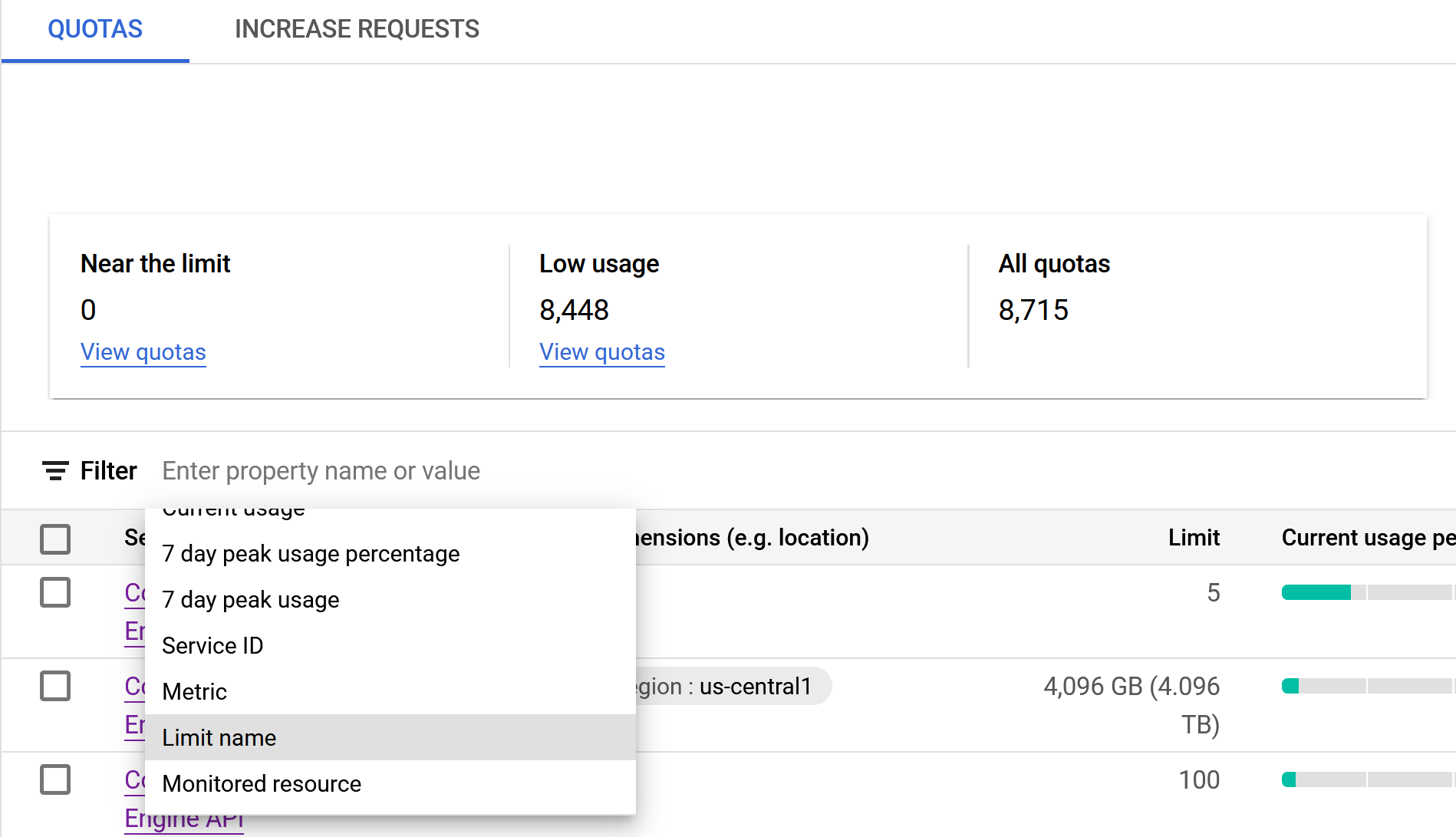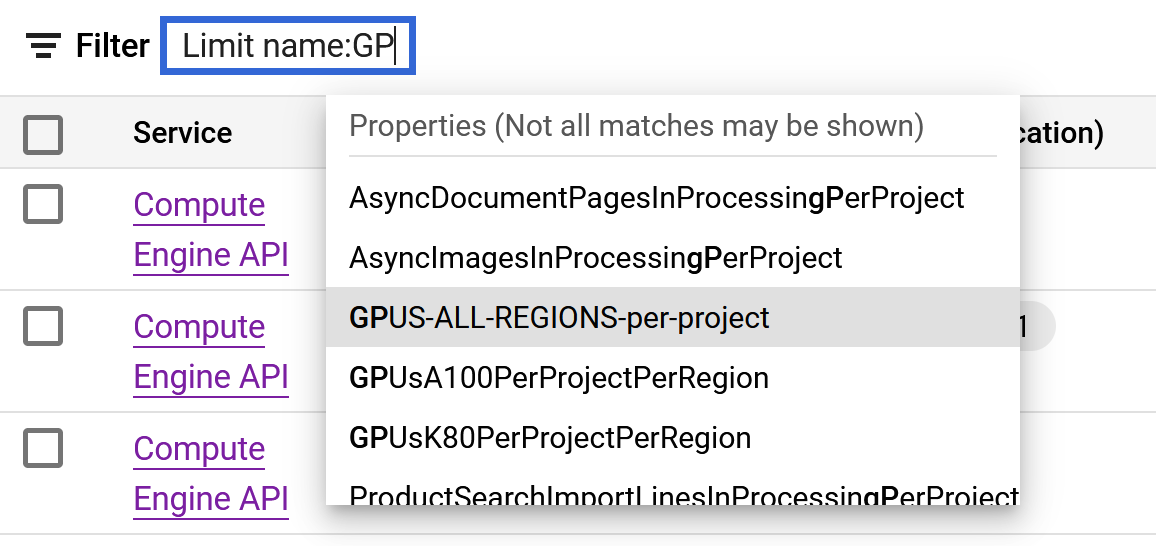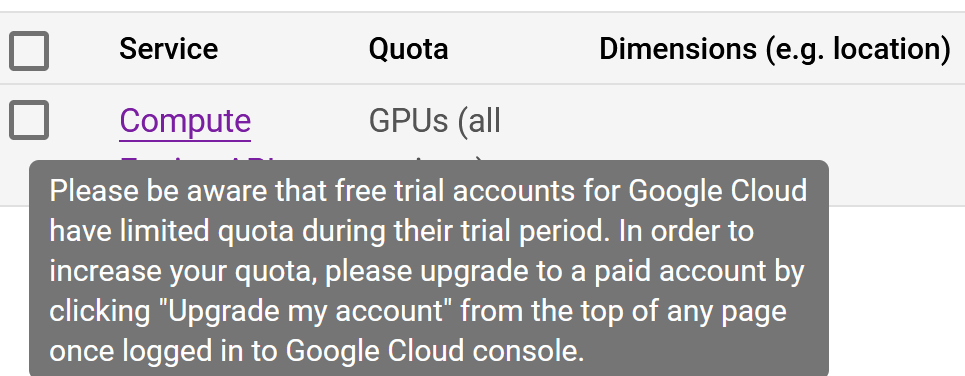Similar to what Prateek said in the comments of Tuxdude's answer, the correct way to do is the following way:
Go to the quotas IAM & Admin Quotas page.
![IAM & Admin Quotas page]()
If you look at the filtering options, you'll have "Quota type" and "Metric". Click on the "Quotas type" button and select "All quotas". This is important because since you currently have no GPU quota, the services containing the NVidia K80 GPUs will not show up. You can scroll down and find the service you want, which is a GPU in a specific zone. You don't have to, but you can now click on the Metric button, unselect all metrics, and click on the one that says NVidia K80 GPUs. Those services won't show up unless you click on "All quotas", though.
I would recommend that you go to Compute Engine -> VM Instance page and start the VM Instance creation process. On that page, you should check which GPU will be the cheapest for you (it depends on your location).