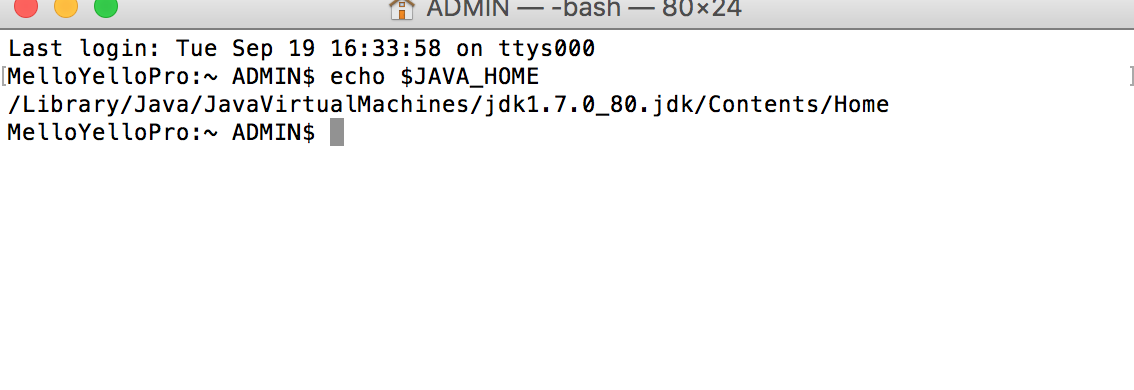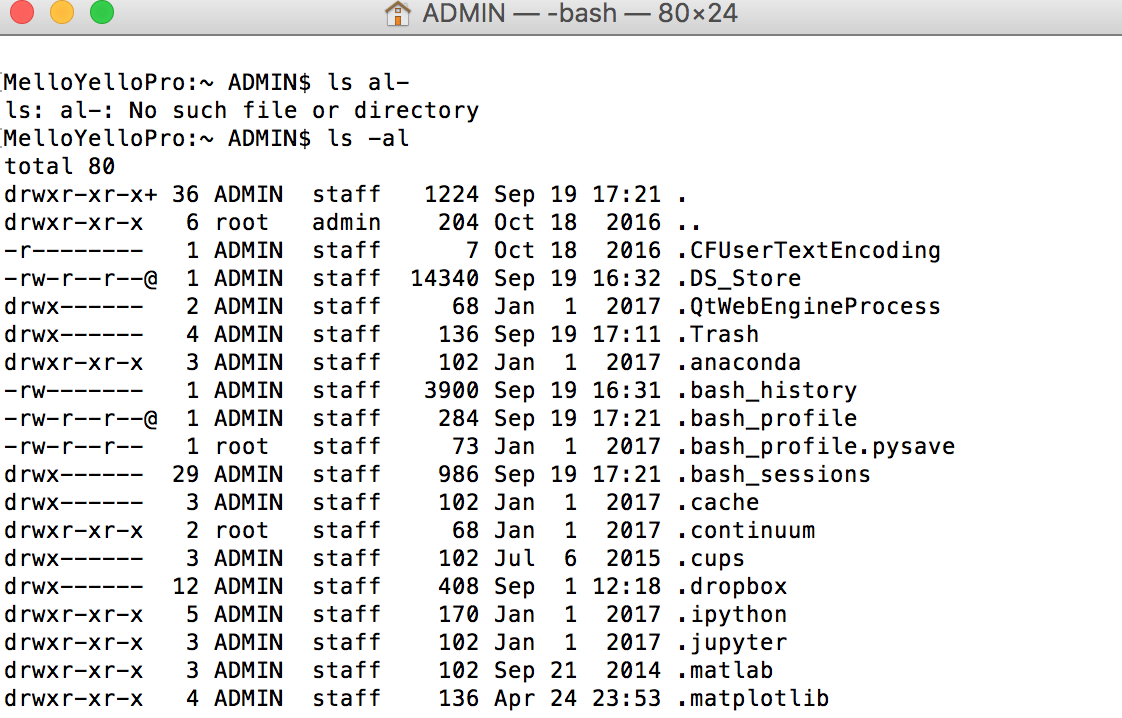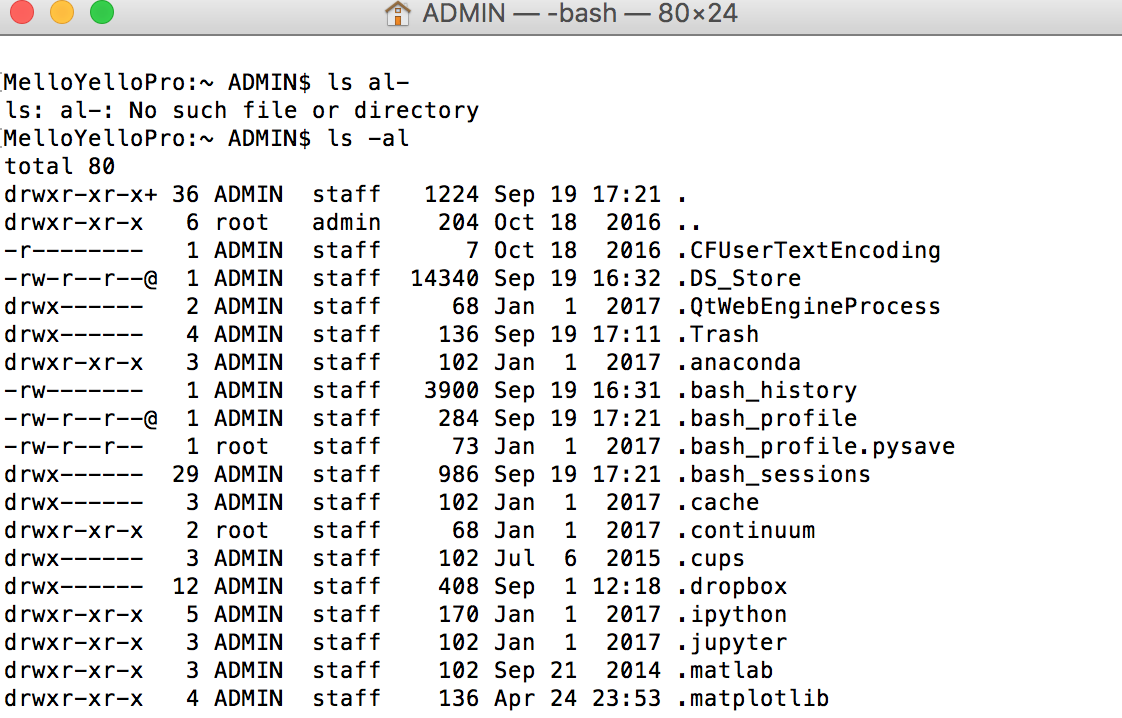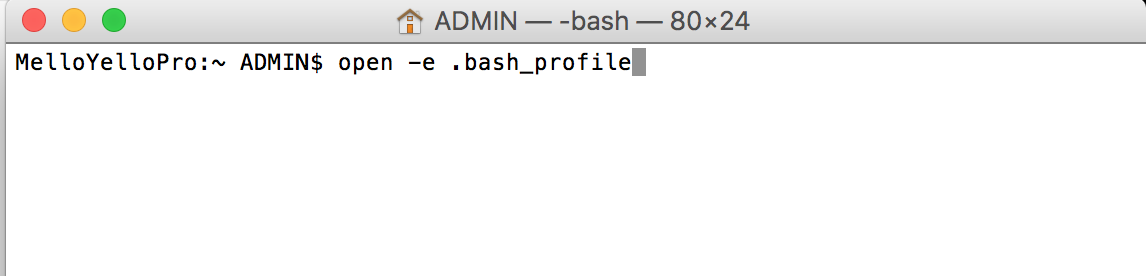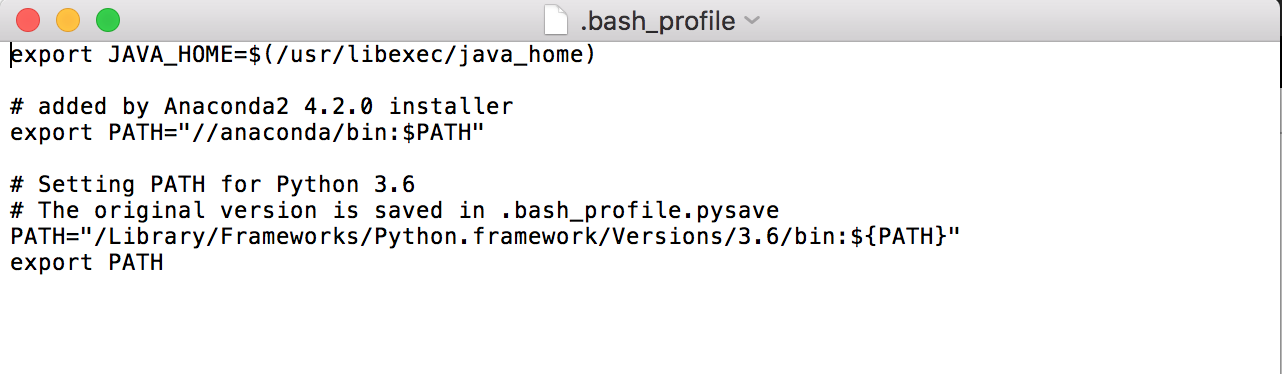First, one thing to recognize about OS X is that it is built on Unix. This is where the .bash_profile comes in. When you start the Terminal app in OS X you get a bash shell by default. The bash shell comes from Unix and when it loads it runs the .bash_profile script. You can modify this script for your user to change your settings. This file is located at:
~/.bash_profile
Update for Mavericks
OS X Mavericks does not use the environment.plist - at least not for OS X windows applications. You can use the launchd configuration for windowed applications. The .bash_profile is still supported since that is part of the bash shell used in Terminal.
Lion and Mountain Lion Only
OS X windowed applications receive environment variables from the your environment.plist file. This is likely what you mean by the ".plist" file. This file is located at:
~/.MacOSX/environment.plist
If you make a change to your environment.plist file then OS X windows applications, including the Terminal app, will have those environment variables set. Any environment variable you set in your .bash_profile will only affect your bash shells.
Generally I only set variables in my .bash_profile file and don't change the .plist file (or launchd file on Mavericks). Most OS X windowed applications don't need any custom environment. Only when an application actually needs a specific environment variable do I change the environment.plist (or launchd file on Mavericks).
It sounds like what you want is to change the environment.plist file, rather than the .bash_profile.
One last thing, if you look for those files, I think you will not find them. If I recall correctly, they were not on my initial install of Lion.
Edit: Here are some instructions for creating a plist file.
- Open Xcode
- Select File -> New -> New File...
- Under Mac OS X select Resources
- Choose a plist file
- Follow the rest of the prompts
To edit the file, you can Control-click to get a menu and select Add Row. You then can add a key value pair. For environment variables, the key is the environment variable name and the value is the actual value for that environment variable.
Once the plist file is created you can open it with Xcode to modify it anytime you wish.