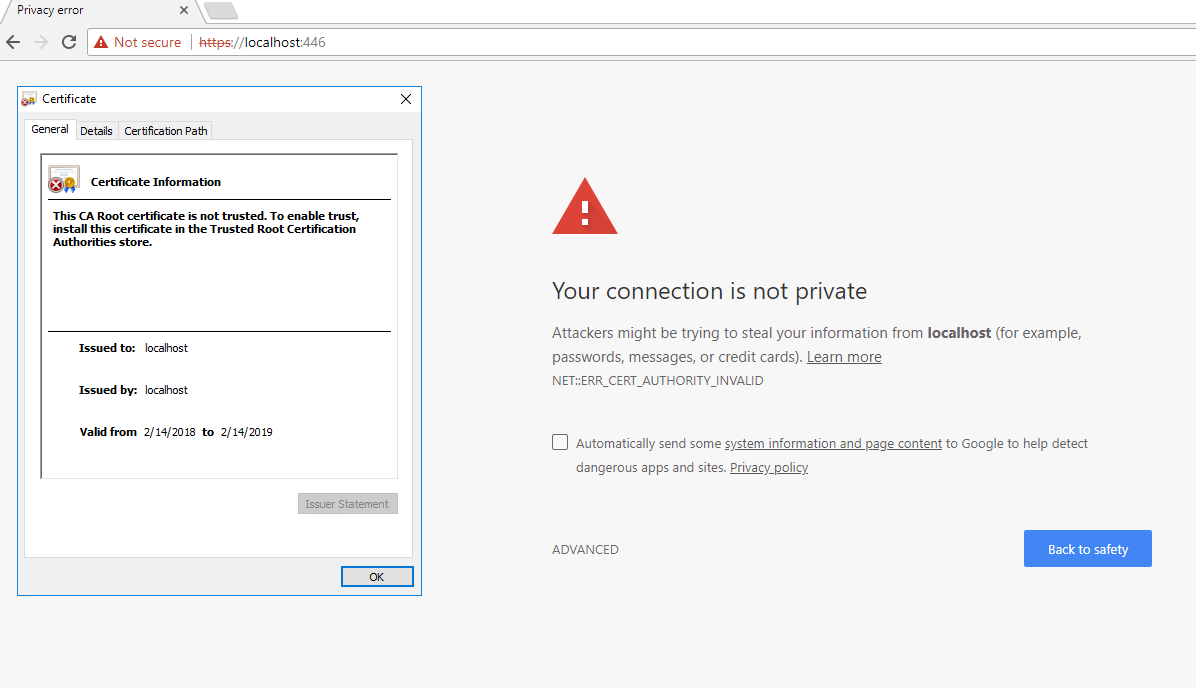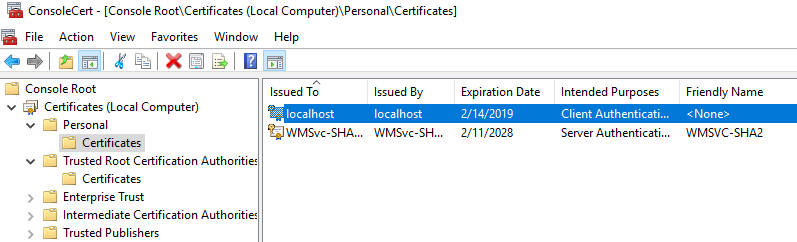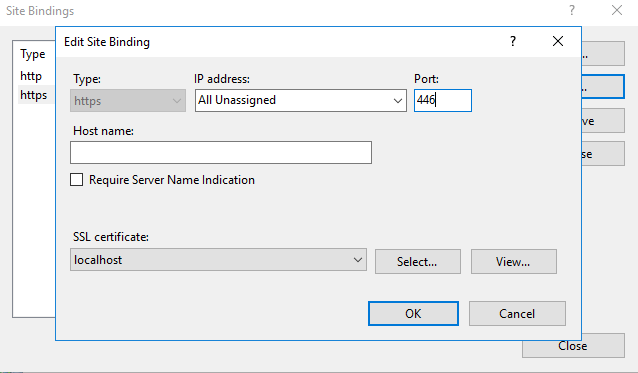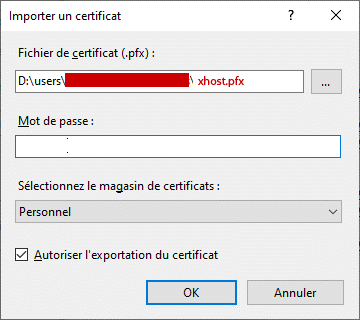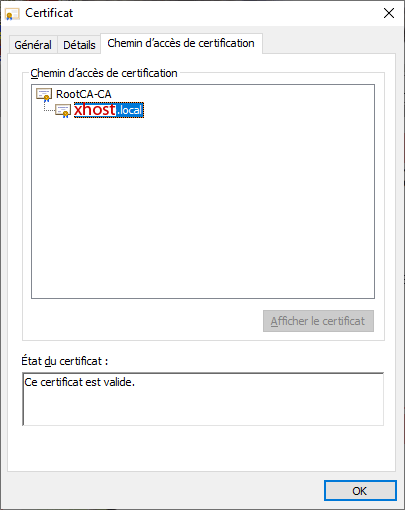In a LAN (Local Area Network) we have a server computer, here named xhost running Windows 10, IIS is activated as WebServer. We must access this computer via Browser like Google Chrome not only from localhost through https://localhost/ from server itsself, but also from other hosts in the LAN with URL https://xhost/ :
https://localhost/
https://xhost/
https://xhost.local/
...
With this manner of accessing, we have not a fully-qualified domain name, but only local computer name xhost here.
Or from WAN:
https://dev.example.org/
...
You shall replace xhost by your real local computer name.
None of above solutions may satisfy us. After days of try, we have adopted the solution openssl.exe. We use 2 certificates - a CA (self certified Authority certificate) RootCA.crt and xhost.crt certified by the former. We use PowerShell.
1. Create and change to a safe directory:
cd C:\users\so\crt
2. Generate RootCA.pem, RootCA.key & RootCA.crt as self-certified Certification Authority:
openssl req -x509 -nodes -new -sha256 -days 10240 -newkey rsa:2048 -keyout RootCA.key -out RootCA.pem -subj "/C=ZA/CN=RootCA-CA"
openssl x509 -outform pem -in RootCA.pem -out RootCA.crt
3. make request for certification: xhost.key, xhost.csr:
C: Country
ST: State
L: locality (city)
O: Organization Name
Organization Unit
CN: Common Name
openssl req -new -nodes -newkey rsa:2048 -keyout xhost.key -out xhost.csr -subj "/C=ZA/ST=FREE STATE/L=Golden Gate Highlands National Park/O=WWF4ME/OU=xhost.home/CN=xhost.local"
4. get xhost.crt certified by RootCA.pem:
openssl x509 -req -sha256 -days 1024 -in xhost.csr -CA RootCA.pem -CAkey RootCA.key -CAcreateserial -extfile domains.ext -out xhost.crt
with extfile domains.ext file defining many secured ways of accessing the server website:
authorityKeyIdentifier=keyid,issuer
basicConstraints=CA:FALSE
keyUsage = digitalSignature, nonRepudiation, keyEncipherment, dataEncipherment
subjectAltName = @alt_names
[alt_names]
DNS.1 = localhost
DNS.2 = xhost
DNS.3 = xhost.local
DNS.4 = dev.example.org
DNS.5 = 192.168.1.2
5. Make xhost.pfx PKCS #12,
combinig both private xhost.key and certificate xhost.crt, permitting to import into iis. This step asks for password, please let it empty by pressing [RETURN] key (without password):
openssl pkcs12 -export -out xhost.pfx -inkey xhost.key -in xhost.crt
6. import xhost.pfx in iis10
installed in xhost computer (here localhost). and Restart IIS service.
IIS10 Gestionnaire des services Internet (IIS) (%windir%\system32\inetsrv\InetMgr.exe)
![enter image description here]()
![enter image description here]()
7. Bind ssl with xhost.local certificate on port 443.
![enter image description here]()
Restart IIS Service.
8. Import RootCA.crt into Trusted Root Certification Authorities
via Google Chrome in any computer that will access the website https://xhost/.
\Google Chrome/…/Settings
/[Advanced]/Privacy and Security/Security/Manage certificates
Import RootCA.crt
![enter image description here]()
The browser will show this valid certificate tree:
RootCA-CA
|_____ xhost.local
![enter image description here]()
No Certificate Error will appear through LAN, even through WAN by https://dev.example.org.
![enter image description here]()
Here is the whole Powershell Script socrt.ps1 file to generate all required certificate files from the naught:
#
# Generate:
# RootCA.pem, RootCA.key RootCA.crt
#
# xhost.key xhost.csr xhost.crt
# xhost.pfx
#
# created 15-EEC-2020
# modified 15-DEC-2020
#
#
# change to a safe directory:
#
cd C:\users\so\crt
#
# Generate RootCA.pem, RootCA.key & RootCA.crt as Certification Authority:
#
openssl req -x509 -nodes -new -sha256 -days 10240 -newkey rsa:2048 -keyout RootCA.key -out RootCA.pem -subj "/C=ZA/CN=RootCA-CA"
openssl x509 -outform pem -in RootCA.pem -out RootCA.crt
#
# get RootCA.pfx: permitting to import into iis10: not required.
#
#openssl pkcs12 -export -out RootCA.pfx -inkey RootCA.key -in RootCA.crt
#
# get xhost.key xhost.csr:
# C: Country
# ST: State
# L: locality (city)
# O: Organization Name
# OU: Organization Unit
# CN: Common Name
#
openssl req -new -nodes -newkey rsa:2048 -keyout xhost.key -out xhost.csr -subj "/C=ZA/ST=FREE STATE/L=Golden Gate Highlands National Park/O=WWF4ME/OU=xhost.home/CN=xhost.local"
#
# get xhost.crt certified by RootCA.pem:
# to show content:
# openssl x509 -in xhost.crt -noout -text
#
openssl x509 -req -sha256 -days 1024 -in xhost.csr -CA RootCA.pem -CAkey RootCA.key -CAcreateserial -extfile domains.ext -out xhost.crt
#
# get xhost.pfx, permitting to import into iis:
#
openssl pkcs12 -export -out xhost.pfx -inkey xhost.key -in xhost.crt
#
# import xhost.pfx in iis10 installed in xhost computer (here localhost).
#
To install openSSL for Windows, please visit https://slproweb.com/products/Win32OpenSSL.html