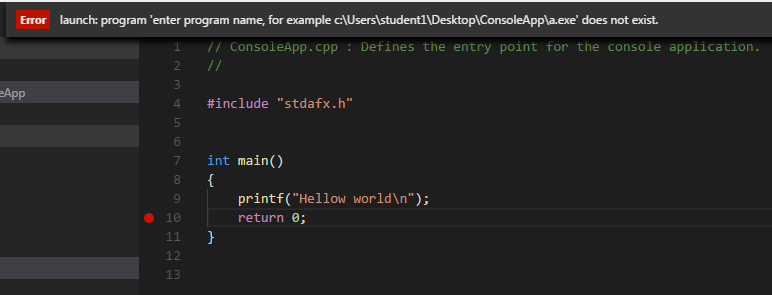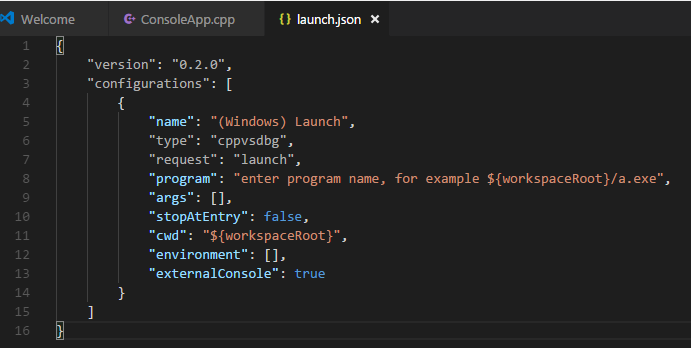Spent 2 hours on this.
Ideally, VS Code shouldn't make so difficult for beginners
VS Code can give prompts for each installation, etc. automatically, in a step by step manner, like Idea editors, so that it wont be so long procedure for beginners.
Sequence of steps to do (most of the things are one time):
one time:
install a C/C++ complier, add to PATH environment variable
install C/C++ plugin for visual studio code
tell visual studio code where the compiler is and what is the short cut to build and run
these are files under ".vscode" (see below)
every project:
crate a project
build project
run project
Detailed:
One time:
Note: Point 'A' below can be skipped if you already have a compiler.
A. Install a compiler (if you don't have one already)
Example below, installs MinGW c++ compiler on Windows:
Download from here: https://sourceforge.net/p/mingw-w64/mailman/message/36103143/
1. For windows, I downloaded https://sourceforge.net/projects/mingw-w64/files/mingw-w64/mingw-w64-release/mingw-w64-v5.0.3.zip
2. unzip mingw-w64-v5.0.3.zip
3. rename unzipped folder to MinGW, Move it to C:\MinGW\
4. verify that you have "C:\MinGW\bin\gcc.exe" director/file, otherwise make necessary change to folder
B. Add your compiler to PATH environment variable
1. Add "C:\MinGW\bin" to PATH > user environment variable
2. verify gcc command works from cmd
restart your cmd
run below command in 'cmd'
where gcc
The output should be: C:\MinGW\bin\gcc.exe
C. Restart your visual studio code
1. install C/C++ plugin, as below:
From Menu
View > Extension
Search & Install below extension
C/C++
Every project:
Note: You can copy paste the .vscode folder every time
A. Create a below "myproj" folder & files, like below in below structure:
C:\myproj\myfile.cpp
C:\myproj\.vscode\
C:\myproj\.vscode\c_cpp_properties.json
C:\myproj\.vscode\launch.json
C:\myproj\.vscode\settings.json
C:\myproj\.vscode\tasks.json
B. Download & overwrite the above ((5 files)), from below link
https://github.com/manoharreddyporeddy/my-programming-language-notes/tree/master/vscode-c%2B%2B
C. Restart your visual studio/vs code
D. Open project in vs code & run project:
Drag and drop "myproj" folder into visual studio code
BUILD PROJECT: press "Ctrl + Shift + B" to build your myfile.exe
RUN PROJECT: press "Ctrl + F5" to run your myfile.exe
Thats all, hope that helped.
More info: https://code.visualstudio.com/docs/languages/cpp
Optional
To format C++ better
C++ formatting
1. Install Clang:
Download from: http://releases.llvm.org/download.html#5.0.2
I have downloaded for windows
"Pre-Built Binaries:" > Clang for Windows (64-bit) (LLVM-6.0.0-win64.exe)
2. Select Add to PATH while installing.
3. Install vs code plugin "Clang-Format" by xaver, this wraps above exe.
4. Restart visual studio code.
Note:
Issue: As of June 2018, Clang does not format the newer C++17 syntax correctly.
Solution: If so, move that code to another file/ comment & restart the vs code.
That's all. Now press Alt+Shift+F to format (similar key combination in other OS)