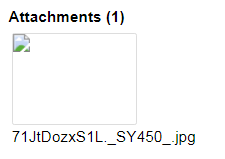The Google Image Proxy is a caching proxy server. Every time an image link is included in email the request will go to the Google Image Proxy first to see if it has been cached, if so it should serve it up from the proxy or it will go fetch it and cache it there after.
Set up an image URL proxy whitelist
When your users open email messages, Gmail uses Google’s secure proxy
servers to serve images that might be included in these messages. This
protects your users and domain against image-based security
vulnerabilities.
Because of the image proxy, links to images that are dependent on
internal IPs and sometimes cookies are broken. The Image URL proxy
whitelist setting lets you avoid broken links to images by creating
and maintaining a whitelist of internal URLs that'll bypass proxy
protection.
When you configure the Image URL proxy whitelist, you can specify a
set of domains and a path prefix that can be used to specify large
groups of URLs. See the guidelines below for examples.
Configure the Image URL proxy whitelist setting:
- Sign in to your Google Admin console. Sign in using your administrator account (does not end in @gmail.com).
- From the Admin console Home page, go to
Apps > G Suite > Gmail > Advanced settings. Tip: To see Advanced settings,
scroll to the bottom of the Gmail page.
- On the left, select your top-level organization.
- Scroll to the Image URL proxy whitelist section.
- Enter image URL proxy whitelist patterns. Matching URLs will bypass image proxy protection. See the guidelines below for more details and
instructions.
- At the bottom, click Save.
It can take up to an hour for changes to propagate to user accounts.
You can track prior changes under Admin console audit log.
Guidelines for applying the Image URL proxy whitelist setting
Security considerations
Consult with your security team before configuring the Image URL proxy
whitelist setting. The decision to bypass image proxy whitelist
protection can expose your users and domain to security risks if not
used with care.
In general, if you have a domain that needs authentication via cookie,
and if that domain is controlled by an administrator within your
organization and is completely trusted, then whitelisting that URL
should not expose your domain to image-based attacks.
Important: Disabling the image proxy is not recommended. This option is available to provide flexibility for administrators, but
disabling the image proxy can leave your users vulnerable to malicious
attacks.
Entering Image URL patterns
To maintain a whitelist of internal URLs that'll bypass proxy
protection, enter the image URL patterns in the Image URL proxy
whitelist setting. Matching URLs will bypass the image proxy.
A pattern can contain the scheme, the domain, and a path. The pattern
must always have a forward slash (/) present between the domain and
path. If the URL pattern specifies a scheme, then the scheme and the
domain must fully match. Otherwise, the domain can partially match the
URL suffix. For example, the pattern google.com matches
www.google.com, but not gle.com. The URL pattern can specify a
path that's matched against the path prefix.
Important: Enter your actual domain name as you enter the image URL pattern. Always include a trailing forward slash (/) after the
domain name.
Examples of Image URL patterns
The following patterns are examples only. The following patterns:
http://rule_fixed_scheme_domain.com/
rule_flex_scheme_domain.com/
rule_fixed_subpath.com/cgi-bin/
... will match the following URLs:
http://rule_fixed_scheme_domain.com/
http://rule_fixed_scheme_domain.com/test.jpg?foo=bar#frag
http://rule_fixed_scheme_domain.com
rule_flex_scheme_domain.com/
t.rule_flex_scheme_domain.com/test.jpg
http://t.rule_flex_scheme_domain.com/test.jpg
https://t.rule_flex_scheme_domain.com/test.jpg
http://rule_fixed_subpath.com/cgi-bin/
http://rule_fixed_subpath.com/cgi-bin/people
Note: The URL scheme (http://) is optional. If the scheme is omitted, the pattern can match any scheme, and allows partial matches
on the domain suffix.
Previewing the image URL patterns
Click Preview to see if the URLs match the image URL patterns
you've set. If the image URL matches a pattern, you'll see a
confirmation message. If the image URL does not match, an error
message appears.