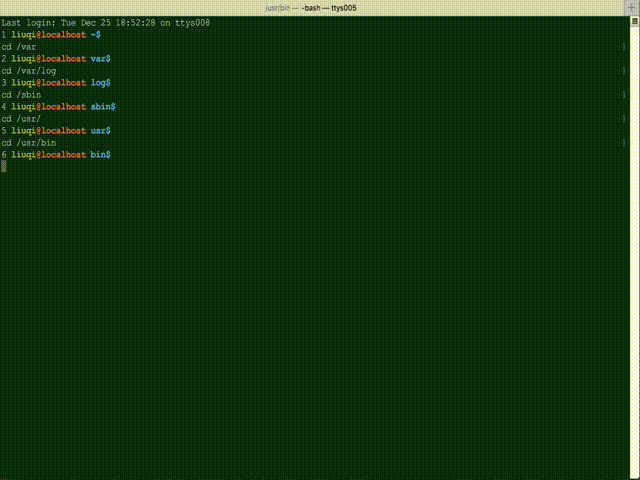Most of these answers won't do fuzzy searching like sublime text does it -- they may match part of the answer, but they don't do the nice 'just find all the letters in this order' behavior.
I think this is a bit closer to what you want. I put together a special version of cd ('fcd') that uses fuzzy searching to find the target directory. Super simple -- just add this to your bashrc:
function joinstr { local IFS="$1"; shift; echo "$*"; }
function fcd { cd $(joinstr \* $(echo "$*" | fold -w1))* }
This will add an * between each letter in the input, so if I want to go to, for instance,
/home/dave/results/sample/today
I can just type any of the following:
fcd /h/d/r/spl/t
fcd /h/d/r/s/t
fcd /h/d/r/sam/t
fcd /h/d/r/s/ty
Using the first as an example, this will execute cd /*h*/*d*/*r*/*s*p*l*/*t* and let the shell sort out what actually matches.
As long as the first character is correct, and one letter from each directory in the path is written, it will find what you're looking for. Perhaps you can adapt this for your needs? The important bit is:
$(joinstr \* $(echo "$*" | fold -w1))*
which creates the fuzzy search string.