I have a batch file with the code below to stop and start the SQL Report service:
net stop "SQL Server Reporting Services (MSSQLSERVER)"
timeout /t 10
net start "SQL Server Reporting Services (MSSQLSERVER)"
I have set up the scheduled task to run daily, it currently runs as SYSTEM with the highest privileges set. I have set up the start in folder option on the action, and everything generally seems to be set up correctly. But when I run the task nothing seems to happen, it says the task has run but I cant see that the service has been restarted as it is meant to.
Can someone direct me to what I am missing?


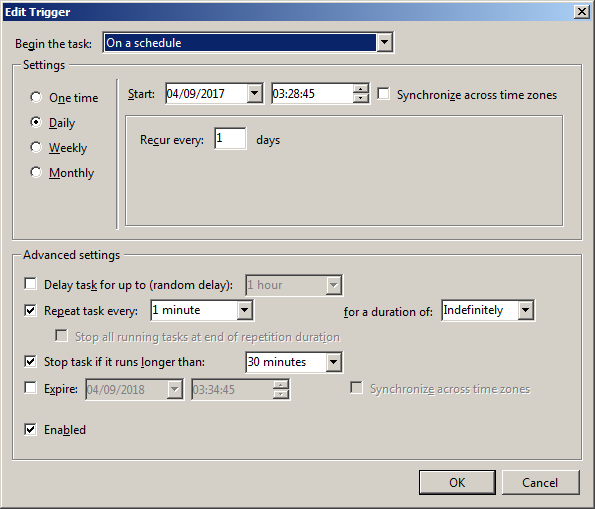
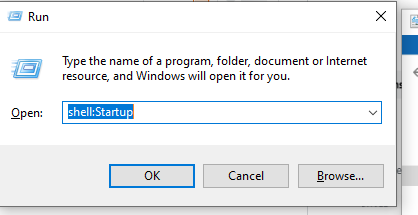
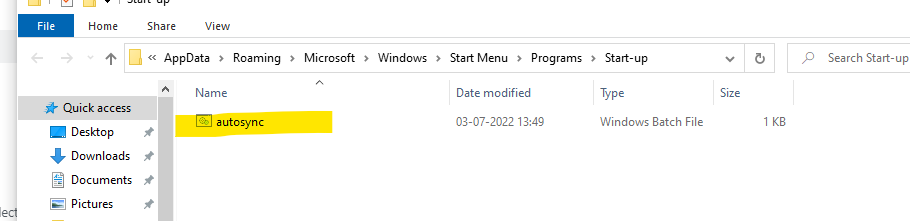
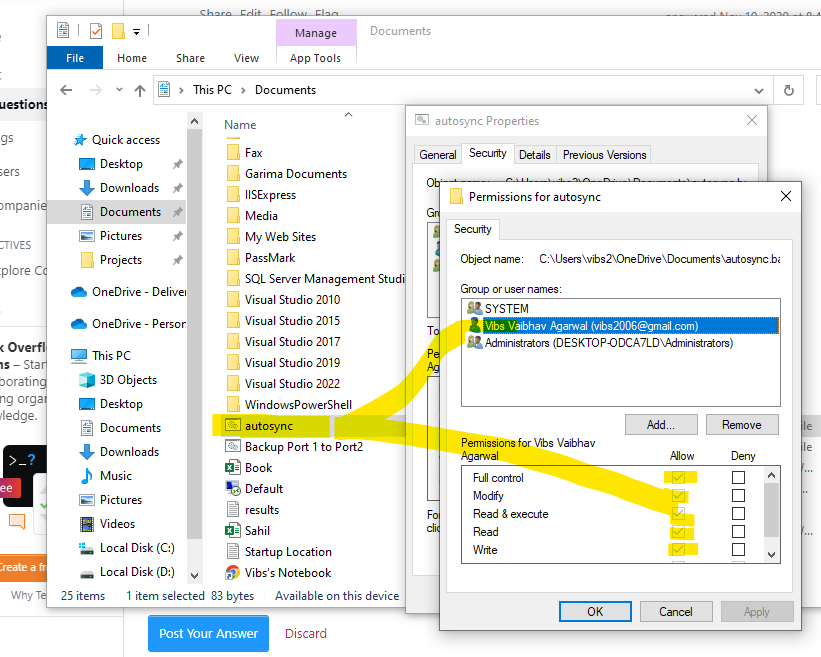

net startline and verify that the service has actually stopped - to see if permissions is an issue. – Venolacmd /c "c:\myfolder\mybatch.bat"– Venola