There's another key on the registry that works independently of user's default programs: HKEY_CLASSES_ROOT\SystemFileAssociations. Since nobody mentioned it on this question... No need to check ProgID before adding the context menu item. Example:
Windows Registry Editor Version 5.00
[HKEY_CLASSES_ROOT\SystemFileAssociations\.mkv\shell\subtitle]
@="Search subtitles..."
[HKEY_CLASSES_ROOT\SystemFileAssociations\.mkv\shell\subtitle\command]
@="\"D:\\Tools\\subsearch.exe\" \"%1\""
Reference: https://learn.microsoft.com/en-us/windows/desktop/shell/app-registration#registering-verbs-and-other-file-association-information
Additional Considerations:
The HKEY_CLASSES_ROOT subtree can be written to but in general is a view formed by merging
HKEY_CURRENT_USER\Software\Classes
- file type registration visible to the current user only
HKEY_LOCAL_MACHINE\Software\Classes
- globally register a file type on a particular computer
You can register to those classes instead/aswell
The (ProgID) defined verbs have priority over the same ones defined in ...\SystemFileAssociations\ , but are dependent on that particular Application, When that application uninstalls, it would normally delete its registry entry, along with what modifications/additions you may have done under that key. Or if the default (ProgID) is changed, your modifications will no longer be in effect.
The ...\SystemFileAssociations\ registrations are stable even when users change/uninstall the default programs.

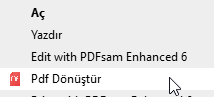
editflagsdword entry, but not sure.) – Accumulator