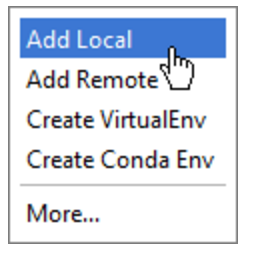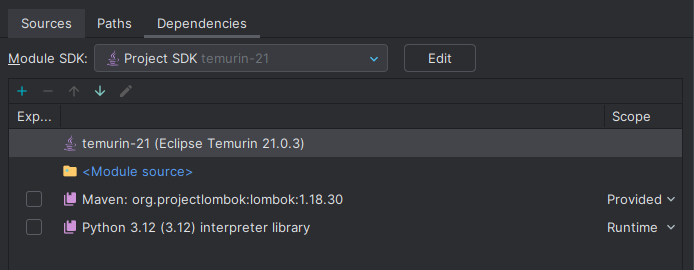I want to use Intellij Idea within my existing python django project which was built within a virtual environment in ubuntu. How do I configure Intellij Idea to use the libraries of the virtual environment?
For PyCharm 2018
As per documentation from Pycharm:
- In the Project Interpreter page, click
![]]() and select Add.
and select Add. In the left-hand pane of the Add Python Interpreter dialog box, select Virtualenv Environment. The following actions depend on whether the virtual environment existed before.
If Existing environment is selected:
- Specify the required interpreter: use the drop-down list, or click Select an interpreter and find one in your file system.
- Select the check-box Make available to all projects, if needed.
Click OK to complete the task.
For Pycharm 2016 and later
To add an existing virtual environment to the list of available interpreters
- In the Select Python Interpreter dialog box that opens, choose the desired Python executable, located inside the virtual environment folder, and click OK.
Go to this link for more information.
For Older versions:
Well I solved the above problem. I have added virtualenv folder's python to project sdk. The virtualenv directory's python( for example venv/bin/python2.7) needs to be added to Intellij Idea project path. Example: need to go to file>project structure (intellij Idea)

press new in Project SDK, and add new path to virtualenv's python directory like this:
Go to Modules>Dependencies and set your module sdk to Python SDK which is marked on this picture: 
Click on Django (option marked in next the image) and set Django project root, Settings,Manage Script like this:
Now press ok and final look of the Project settings: 
Now need to run the project.
/ it will take you inside the hidden folder. It worked for me in 2016 versions. Haven't tested in 2017 edition. Directly copy pasting the path of the python file ie /home/user/proj/.env/bin/python in the file browser also works. @DavidPortabella –
Peripatetic Existing Environment option, make sure you have to select [...]/venv/bin/python (not simply [...]/venv/) –
Lamed The above answer is based on older version of IntelliJ. For new, look here: https://www.jetbrains.com/help/pycharm/2016.1/adding-existing-virtual-environment.html
Additional permutation:
- the project is java/maven
- one only needs to specify a venv context such that exec'd python commands are run in the context of a specific venv?
Can one add an additional "SDK" (vague term in this context) as a "library" dependency and set the "scope=runtime"?
Does this "activate" the python 3.12 prior to any run/debug executions for this project?
This appears to work, but I'm just not feeling super-confident about it at the moment.
© 2022 - 2025 — McMap. All rights reserved.

![]](https://static.mcmap.net/file/mcmap/ZG-AbGLDKwfpKnMxcF_AZVLQamyA/MnWAA.png) and select Add.
and select Add.