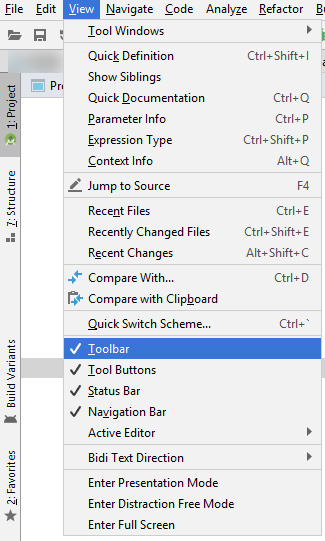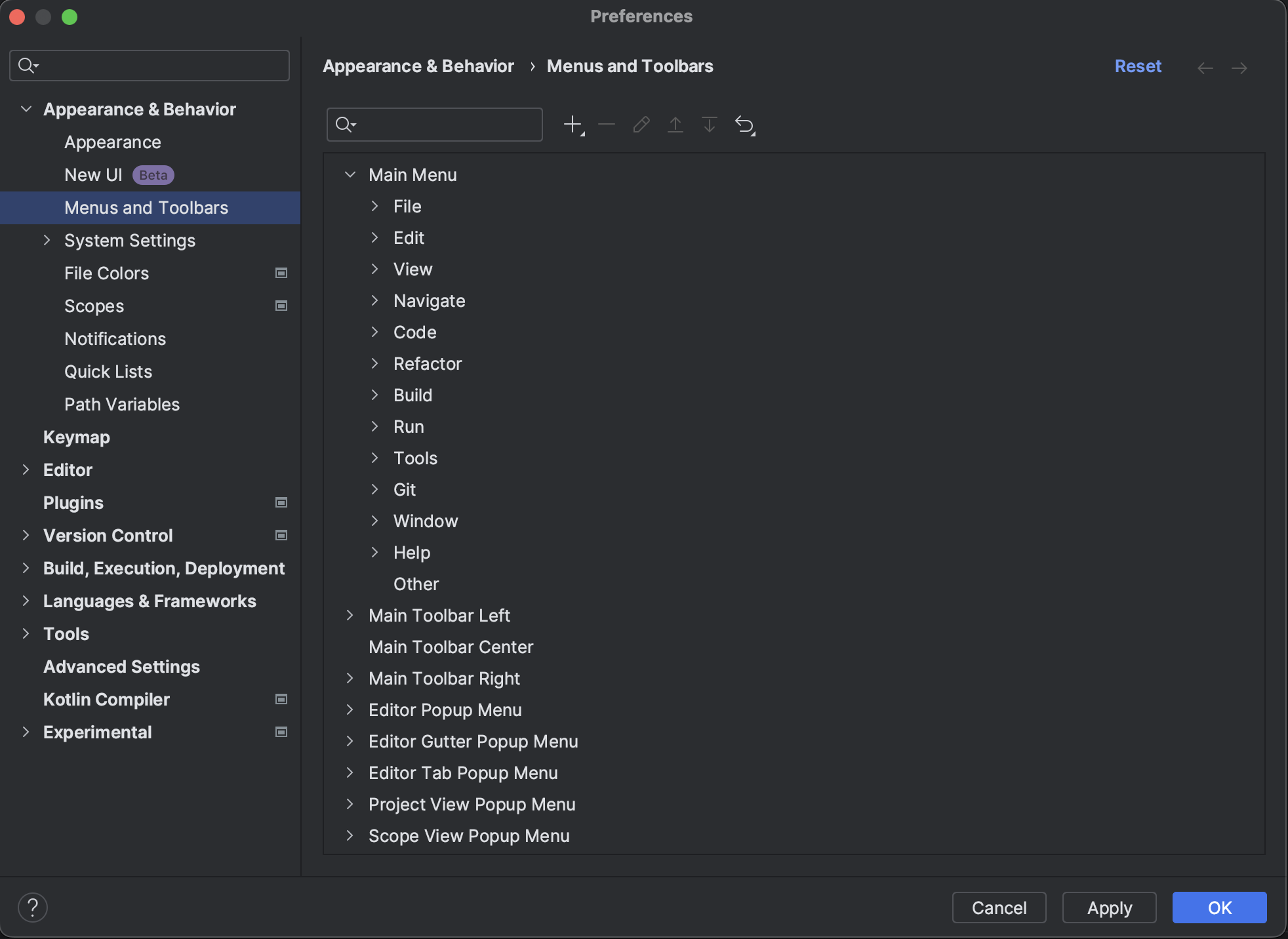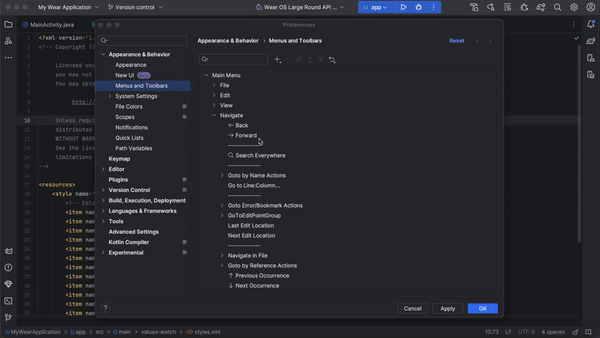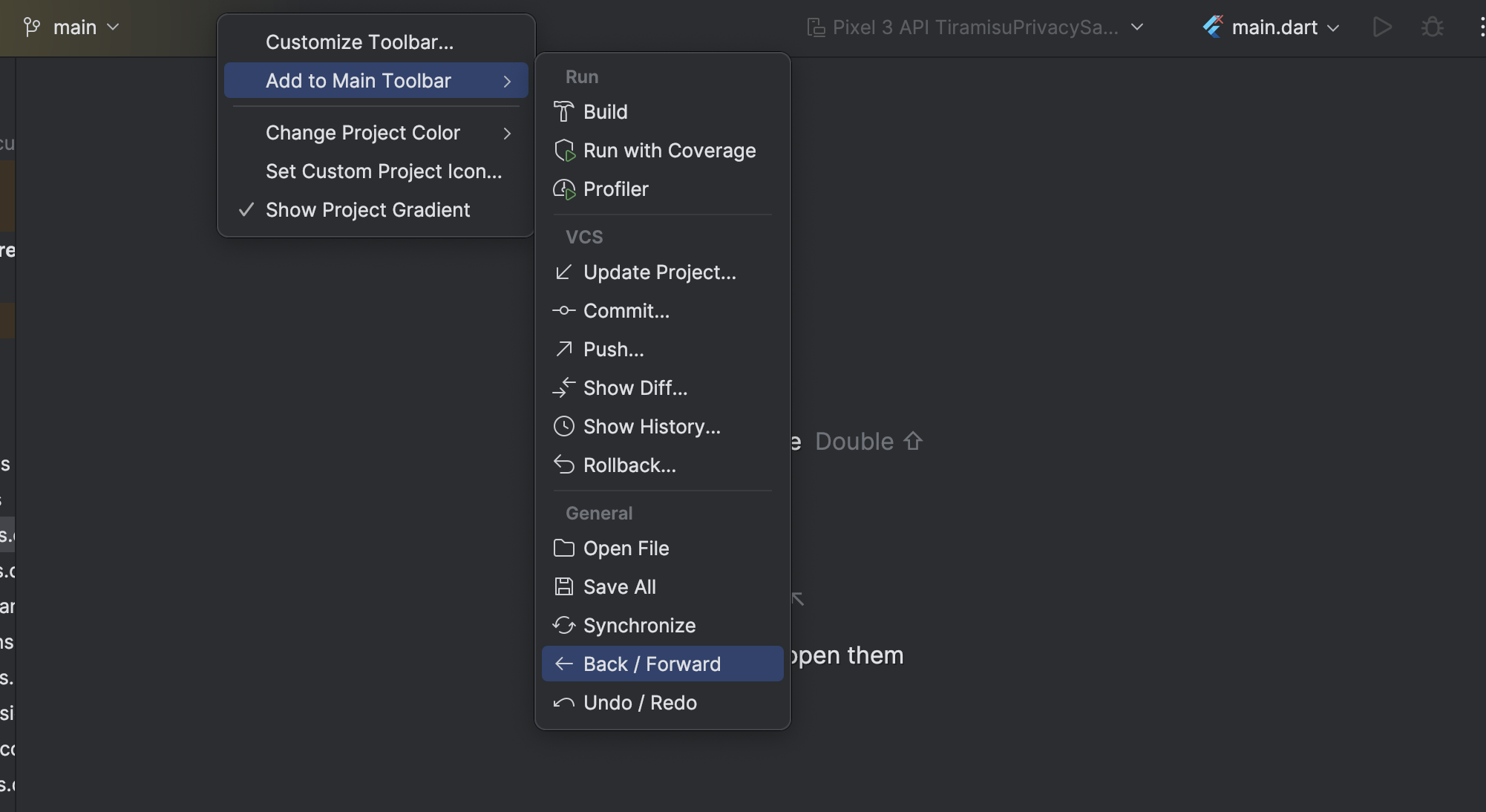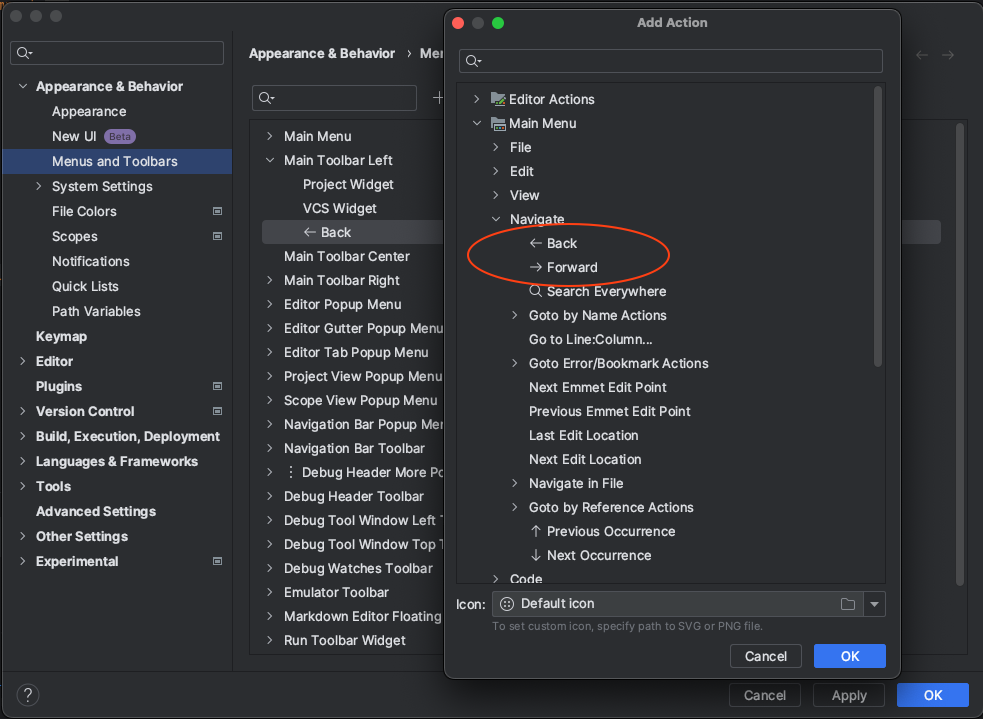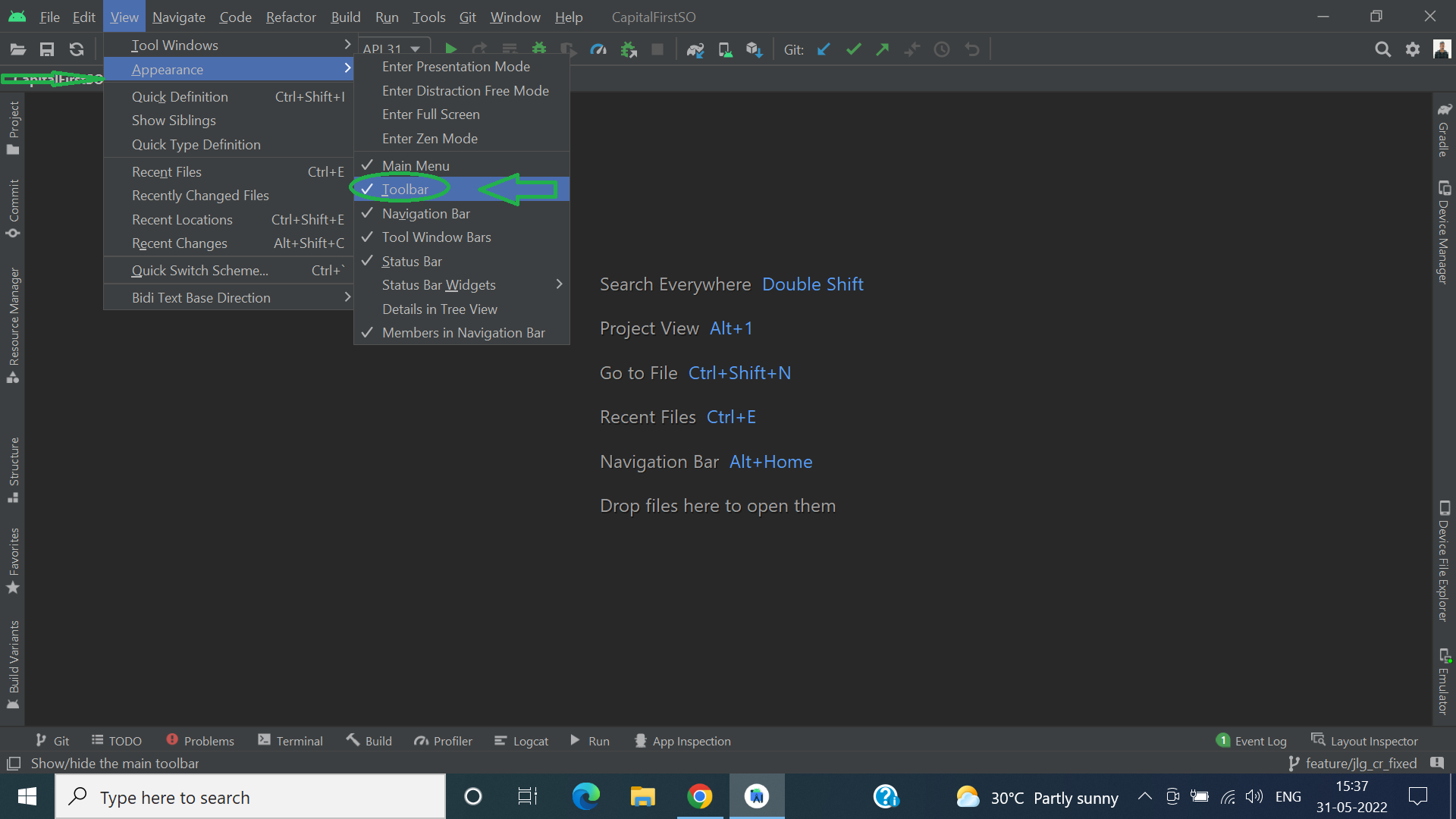It's quite annoying since upgrading to Android Studio 3.0.1 such that the "Back/Forward" buttons are not displayed in tool bar at the top in IDE any more.
I know, I can select "Navigation-> Back/Forward", but obviously, it's very annoying if you Back/Forward frequently; also, the shortcut by keys are not looking a good choice for my situation. I want to show those two buttons in the IDE, or say, I prefer to click around with mice!
Digging around the settings in IDE and seemed not able to figure out how to achieve this simple goal.
To me, removing those simple buttons dramatically reduces the usability of the IDE!