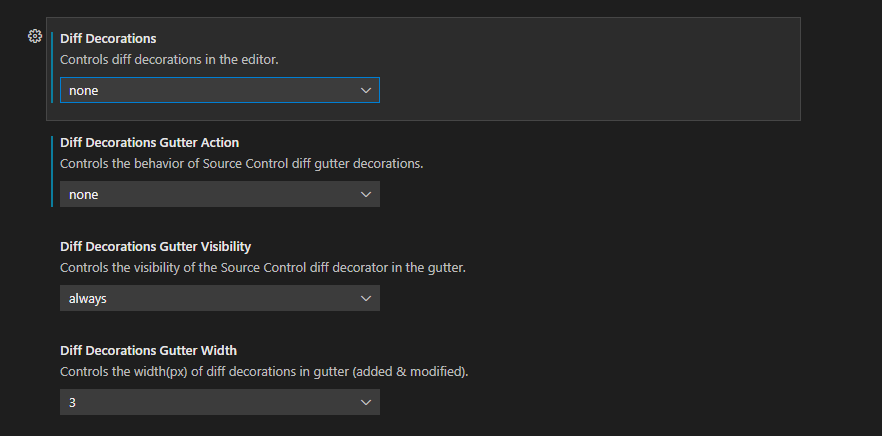In VS Code, if there's version control in a folder you're working in, it will try and indicate what lines are new and what lines are changed with little color patches in the "gutter" section. Actually, both on the left side near the line numbers, and also on the right side in the scroll bar. Is there a way to turn that off?
It is possible to change it in settings.json Ctrl+,
"scm.diffDecorations": "all" | "gutter" | "overview" | "none"
Or you can make them transparent:
"workbench.colorCustomizations": {
// Gutter indicators (left)
"editorGutter.modifiedBackground": "#0000",
"editorGutter.addedBackground": "#0000",
"editorGutter.deletedBackground": "#0000",
// Scrollbar indicators (right)
"editorOverviewRuler.addedForeground": "#0000",
"editorOverviewRuler.modifiedForeground": "#0000",
"editorOverviewRuler.deletedForeground": "#0000"
}
SCM: Diff Decorations Gutter Action and change it to none –
Tahmosh Just go to Settings and search for "Scm Diff Decorations" and set to none.
Go to File> Preferences> Settings> Features> SCM.
Shortcut: [ Ctrl ][ Shift ][ P ] > Preferences: Open User Settings> Features> SCM.
Set Diff Decorations to none.
Note that setting other options like the Gutter options shown below may remove some parts of it, but may leave the little red arrow while setting the Diff Decorations option to none will remove everything.
Look under Settings -> Features -> SCM -> Diff Decorations and set to none
If you arrived here, wanting to turn this feature off because you kept clicking on the SCM gutter bars by accident and accidentally opening the diff when you don't want to, this may be of value to you.
As an alternative to turning this useful feature off, consider setting the "SCM: Diff Decorations Gutter Action" instead. This setting controls what happens when you click on the gutter bars; setting to "none" prevents them from being clickable. This allows you to keep the visual information they provide while getting rid of the unwanted behavior.
"scm.diffDecorationsGutterAction": "none", // suppress opening diffs in margin ("gutters")
In Visual Studio 2022 Under Tools --> Options --> Text Editor --> General --> Remove tick from Track changes.
© 2022 - 2024 — McMap. All rights reserved.