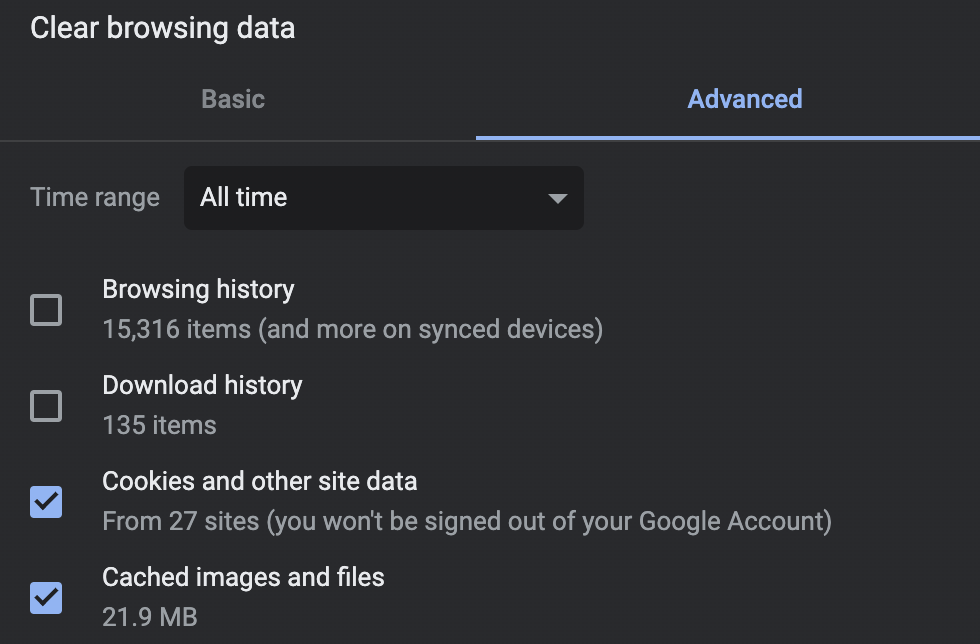I'm trying to run a local node server, but for whatever reason localhost:3000 does not work. The error page states This webpage is not available ERR_CONNECTION_CLOSED However, 127.0.0.1:3000 does work. I have tried making changes to my hosts file, but to no avail. Does anyone have any idea what's causing the problem?
Chrome version is 46.0.2490.80 m