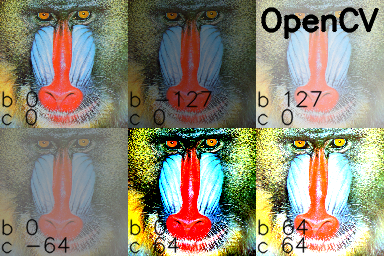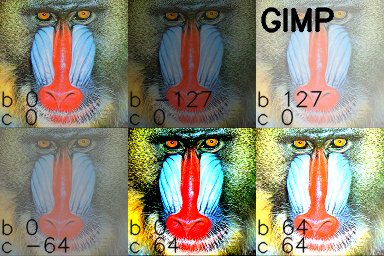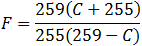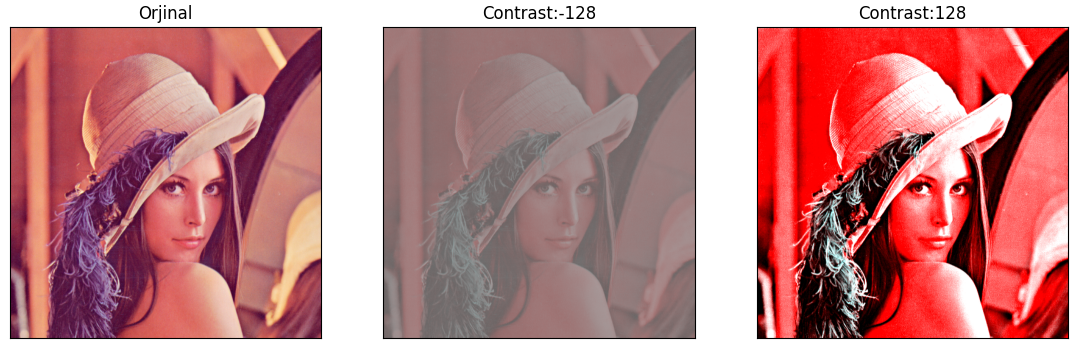For Python, I haven't found an OpenCV function that provides contrast. As others have suggested, there are some techniques to automatically increase contrast using a very simple formula.
In the official OpenCV docs, it is suggested that this equation can be used to apply both contrast and brightness at the same time:
new_img = alpha*old_img + beta
where alpha corresponds to a contrast and beta is brightness. Different cases
alpha 1 beta 0 --> no change
0 < alpha < 1 --> lower contrast
alpha > 1 --> higher contrast
-127 < beta < +127 --> good range for brightness values
In C/C++, you can implement this equation using cv::Mat::convertTo, but we don't have access to that part of the library from Python. To do it in Python, I would recommend using the cv::addWeighted function, because it is quick and it automatically forces the output to be in the range 0 to 255 (e.g. for a 24 bit color image, 8 bits per channel). You could also use convertScaleAbs as suggested by @nathancy.
import cv2
img = cv2.imread('input.png')
# call addWeighted function. use beta = 0 to effectively only operate one one image
out = cv2.addWeighted( img, contrast, img, 0, brightness)
output = cv2.addWeighted
The above formula and code is quick to write and will make changes to brightness and contrast. But they yield results that are significantly different than photo editing programs. The rest of this answer will yield a result that will reproduce the behavior in the GIMP and also LibreOffice brightness and contrast. It's more lines of code, but it gives a nice result.
Contrast
In the GIMP, contrast levels go from -127 to +127. I adapted the formulas from here to fit in that range.
f = 131*(contrast + 127)/(127*(131-contrast))
new_image = f*(old_image - 127) + 127 = f*(old_image) + 127*(1-f)
To figure out brightness, I figured out the relationship between brightness and levels and used information in this levels post to arrive at a solution.
#pseudo code
if brightness > 0
shadow = brightness
highlight = 255
else:
shadow = 0
highlight = 255 + brightness
new_img = ((highlight - shadow)/255)*old_img + shadow
brightness and contrast in Python and OpenCV
Putting it all together and adding using the reference "mandrill" image from USC SIPI:
import cv2
import numpy as np
# Open a typical 24 bit color image. For this kind of image there are
# 8 bits (0 to 255) per color channel
img = cv2.imread('mandrill.png') # mandrill reference image from USC SIPI
s = 128
img = cv2.resize(img, (s,s), 0, 0, cv2.INTER_AREA)
def apply_brightness_contrast(input_img, brightness = 0, contrast = 0):
if brightness != 0:
if brightness > 0:
shadow = brightness
highlight = 255
else:
shadow = 0
highlight = 255 + brightness
alpha_b = (highlight - shadow)/255
gamma_b = shadow
buf = cv2.addWeighted(input_img, alpha_b, input_img, 0, gamma_b)
else:
buf = input_img.copy()
if contrast != 0:
f = 131*(contrast + 127)/(127*(131-contrast))
alpha_c = f
gamma_c = 127*(1-f)
buf = cv2.addWeighted(buf, alpha_c, buf, 0, gamma_c)
return buf
font = cv2.FONT_HERSHEY_SIMPLEX
fcolor = (0,0,0)
blist = [0, -127, 127, 0, 0, 64] # list of brightness values
clist = [0, 0, 0, -64, 64, 64] # list of contrast values
out = np.zeros((s*2, s*3, 3), dtype = np.uint8)
for i, b in enumerate(blist):
c = clist[i]
print('b, c: ', b,', ',c)
row = s*int(i/3)
col = s*(i%3)
print('row, col: ', row, ', ', col)
out[row:row+s, col:col+s] = apply_brightness_contrast(img, b, c)
msg = 'b %d' % b
cv2.putText(out,msg,(col,row+s-22), font, .7, fcolor,1,cv2.LINE_AA)
msg = 'c %d' % c
cv2.putText(out,msg,(col,row+s-4), font, .7, fcolor,1,cv2.LINE_AA)
cv2.putText(out, 'OpenCV',(260,30), font, 1.0, fcolor,2,cv2.LINE_AA)
cv2.imwrite('out.png', out)
![enter image description here]()
I manually processed the images in the GIMP and added text tags in Python/OpenCV:
![enter image description here]()
Note: @UtkarshBhardwaj has suggested that Python 2.x users must cast the contrast correction calculation code into float for getting floating result, like so:
...
if contrast != 0:
f = float(131*(contrast + 127))/(127*(131-contrast))
...