Some of you were close but changing designer code like that is annoying because you always have to go back and change it again.
The original OP was likely using an older version of .net because version 4 autosizes the textbox height to fit the font, but does not size comboboxes and textboxes the same which is a completely different problem but drew me here.
This is the problem I faced when placing textboxes next to comboboxes on a form. This is a bit irritating because who wants two controls side-by-side with different heights? Or different fonts to force heights? Step it up Microsoft, this should be simple!
I'm using .net framework 4 in VS2012 and the following was the simplest solution for me.
In the form load event (or anywhere as long as fired after InitializeComponent): textbox.AutoSize = false Then set the height to whatever you want. For me I wanted my text boxes and combo boxes to be the same height so textbox.height = combobox.height did the trick for me.
Notes:
1) The designer will not be affected so it will require you to start your project to see the end result, so there may be some trial and error.
2) Align the tops of your comboboxes and textboxes if you want them to be aligned properly after the resize because the textboxes will grow down.



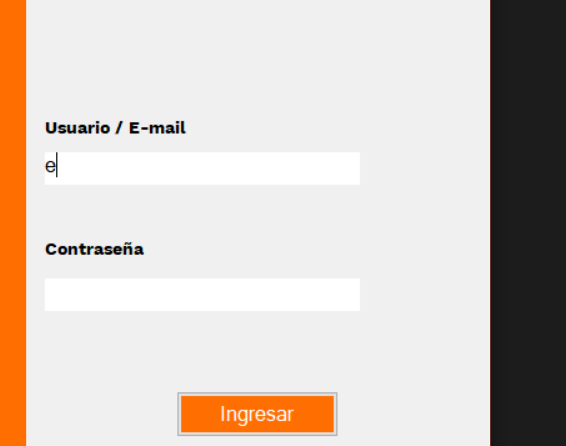
AutoSize = falseand then set dimensions is the correct answer. – Chaworth