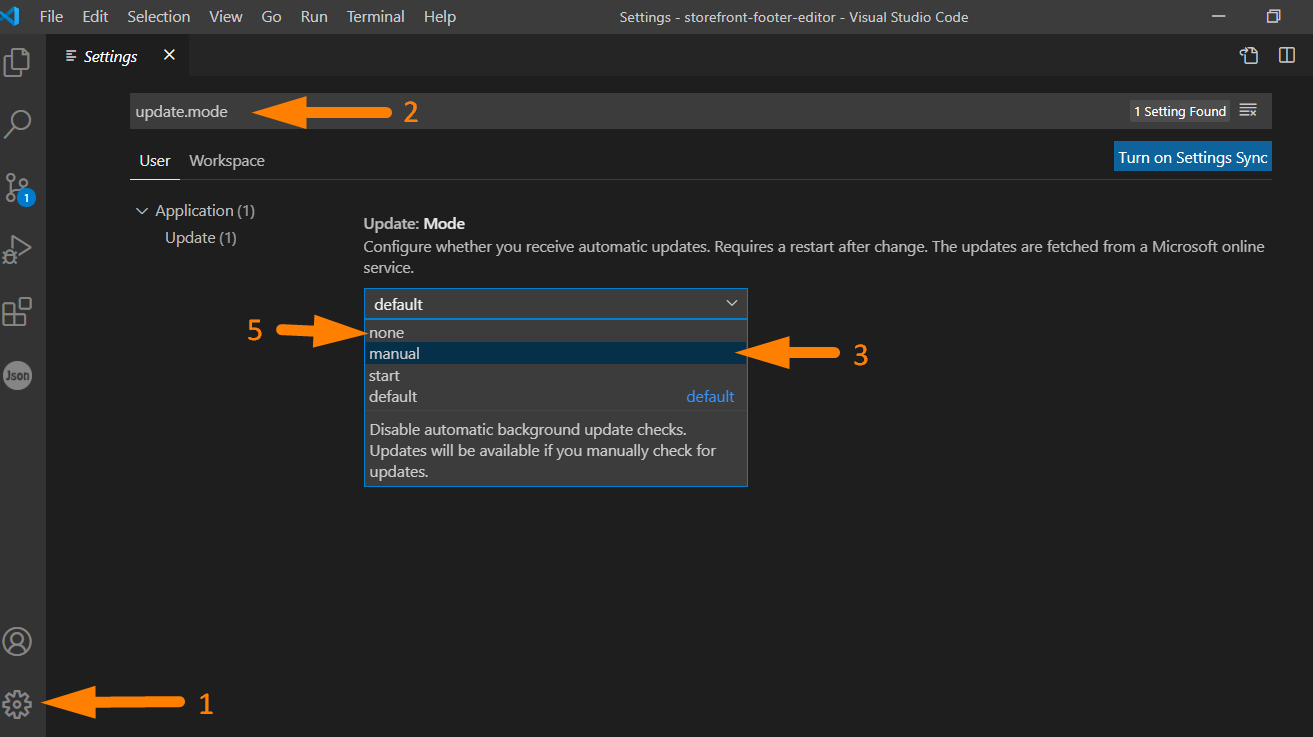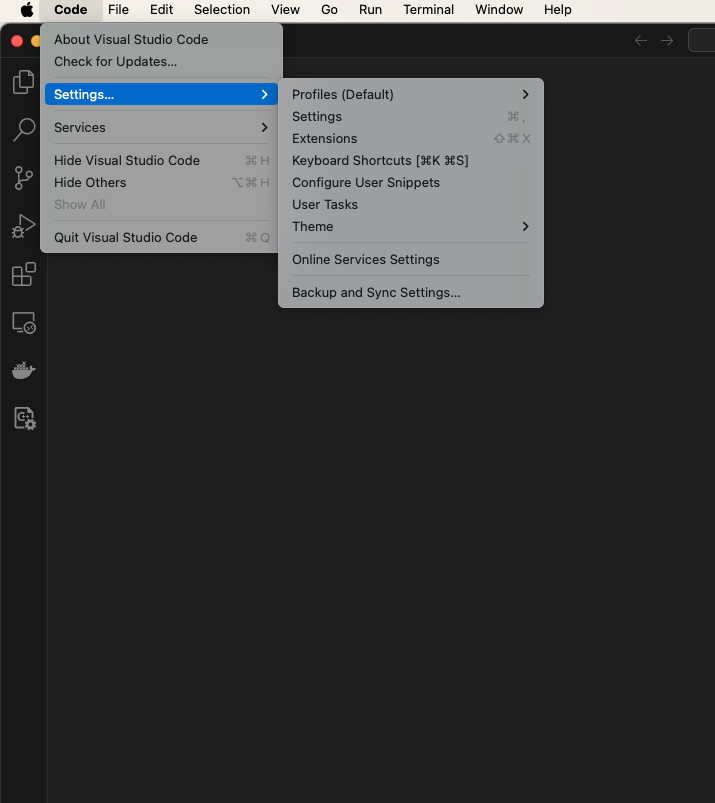I updated my VS Code at the morning and now at night it shows a badge on setting icon for install updates. As it seems VS Code update files arrives every second to second and it makes me to install updates (it makes you to close editor and when you want to open it, take a long time to install the new updates and then opens the updated version).
I know that being up to date is cool but forcing you to update twice a day is not cool for me, so is there any way to disable vs code from updating?