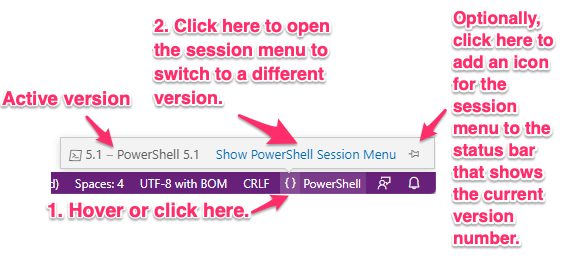How can I start Powershell script as noprofile in Visual Studio Code, I can run the Powershell Ise with noprofile with command PowerShell_Ise -NoProfile . But howcan we do the same for a poershell session in Visual Studio Code.
If you're running PowerShell in the PIC (PowerShell Integrated Console), which is a special shell that comes with the PowerShell extension:
To turn off profile loading in this special shell, make sure that the
PowerShell: Enable Profile Loadingoption for the PowerShell extension is unchecked (viaFile > Preferences > Settings, Ctrl-,).See the bottom section for how to control which particular PowerShell edition / executable is used in the PIC (PowerShell Integrated Console).
If you're running PowerShell as a general-purpose shell in Visual Studio Code's integrated terminal:
You'll have to modify the default PowerShell shell profile or add a custom profile, with an
"args"argument value of[ "-noprofile" ], by direct editing of the JSON file underlying the settings,settings.json(>Preferences: Open User Settings (JSON)from the command palette).The following shows a relevant
settings.jsonexcerpt with a modified default PowerShell profile that suppresses profile loading.
"terminal.integrated.profiles.windows": {
"PowerShell": {
"source": "PowerShell",
"icon": "terminal-powershell",
"args": [ "-noprofile" ] // suppress profile loading
}, // ...
}
Read on for detailed, general information about shells and terminals in Visual Studio Code.
Overview of shell and terminal settings in Visual Studio Code:
3 different types of shells apply intrinsically:
The default, general-purpose shell for the integrated terminal (the
TERMINALtab of the panel).- Optionally, the automation shell to use for automation tasks (defined in
tasks.json) instead of the default integrated-terminal shell.
- Optionally, the automation shell to use for automation tasks (defined in
The default shell for opening an external terminal (
> Open New External Terminal); note that on Windows you can specify a shell executable directly, but on Unix-like platforms you must specify a terminal application, which itself then determines the shell to launch - see details below.
With the PowerShell extension installed, yet another shell applies:
- The specific PowerShell executable to use for the PIC (PowerShell Integrated Console), which provides tight integration with editing and support for debugging PowerShell code.
These shells:
can all be configured separately
may differ in their default behavior
only some of them allow you to specify startup parameters, such as
-NoProfilein your case.The default shells are:
For the integrated terminal and running tasks:
- Windows: PowerShell.
- Note that if a PowerShell (Core) 6+ version is found to be installed, it takes precedence over the built-in Windows PowerShell edition.
- Unix-like platforms: the user's default shell, as reflected in the
SHELLenvironment variable.
- Windows: PowerShell.
For the external terminal:
Windows:
C:\WINDOWS\System32\cmd.exe- Note: Whether the specified shell executable opens in a regular console window (provided by the legacy console host,
conhost.exe) or in Windows Terminal, depends on your system settings. Note that specifyingwt.exeto launch Windows Terminal directly (in which case its default shell would be used) does not work properly, because its window isn't automatically activated.
- Note: Whether the specified shell executable opens in a regular console window (provided by the legacy console host,
Unix-like platforms: the host platform's default terminal application, such as
Terminal.appon macOS, which itself determines what shell to launch (though, by default, it is also the user's default shell).
To manage the integrated terminal's general-purpose and automation shell profiles via the GUI, open the Settings dialog (Ctrl+,) and search for terminal profile
Alternatively, edit the settings.json file manually: The following excerpt from a Settings.json file (> Preferences: Open User Settings (JSON)) shows the relevant settings for each (as of VSCode v1.60 / PowerShell Extension v2021.8.2):
- In earlier VSCode versions, the
"terminal.integrated.shell.*"and"terminal.integrated.shellArgs.*"settings determined the default shell and its startup arguments for the integrated terminal. These have been superseded by shell profiles, defined via"terminal.integrated.profiles.*"properties, and an associated"terminal.integrated.defaultProfile.*"property that contains the name of the profile to use by default, as shown below.
{
// ...
// **General-purpose integrated-terminal shell**.
// Shell *profiles* define the *available* shells for the integrated terminal.
// This property is situationally created automatically, platform-appropriately,
// based on what shells VSCode finds in standard locations on your
// system.
// However, it *need not be present* in a given file - VSCode
// knows about about *standard* profiles *implicitly* when it
// comes to choosing a default shell.
// This example applies to Windows, and shows that Git Bash
// was found on the system.
// On Unix-like platforms, replace ".windows" with ".osx" or ".linux",
// as appropriate.
// To add custom profiles:
// * In file *paths*, use "\\" or "/" as the path separator.
// * Use an "args" array property to specify start-up arguments, if necessary.
"terminal.integrated.profiles.windows": {
"PowerShell": {
"source": "PowerShell",
"icon": "terminal-powershell"
},
"Command Prompt": {
"path": [
"${env:windir}\\Sysnative\\cmd.exe",
"${env:windir}\\System32\\cmd.exe"
],
"args": [],
"icon": "terminal-cmd"
},
"Git Bash": {
"source": "Git Bash"
}
}
// Define the *default* shell profile, which serves as the default
// shell in the *integrated terminal* and - except
// if overridden, as shown below - also for *tasks*.
"terminal.integrated.defaultProfile.windows": "PowerShell"
// **Automation-tasks shell**,
// for the tasks defined in "tasks.json" and for debugging:
// This definition is *optional* and *overrides* the default shell configured above.
// Note:
// * The *executable file path* must be specified (just the file name is sufficient for executables present in %PATH%);
// that is, this setting doesn't reference the shell *profiles*.
// * While "args" technically allows you to pass startup arguments,
// tasks will *blindly append* "/d /c <command>" (for "cmd.exe")
// "-Command <command>" (for PowerShell) to these startup arguments,
// which can *break* the overall invocation if the args
// you specify include *commands* to execute, not just *options*.
// Note: "terminal.integrated.automationShell.<platform>" is DEPRECATED.
"terminal.integrated.automationProfile.windows": {
"path": "cmd.exe"
}
// **External-terminal executable**:
// The *terminal program* to use for opening an external terminal window, which itself determines what shell to launch.
// (> Open New External Terminal).
// Note:
// * The *executable file path* must be specified (just the file name is sufficient for executables present in %PATH%);
// * There is NO way to pass startup arguments.
// * This example specifies Windows Terminal (wt.exe).
// * On Windows only, you may also specify a *shell* executable directly,
// which then opens in a regular console window (conhost.exe)
"terminal.external.windowsExec": "wt.exe",
// **PowerShell Integrated Console**:
// Profile loading is *disabled* by default; you can enable it here, but
// note that the PowerShell Integrated Console has its own,
// separate $PROFILE location, which differs from the one in a
// regular console window. If you want to load your regular profile,
// place the following statement in the $PROFILE file of
// the Integrated Console:
// . ($PROFILE -replace '\.VSCode', '.PowerShell')
// (Open the profile file for editing by submitting the following command
// from the Integrated Console:
// code $PROFILE
// )
"powershell.enableProfileLoading": false,
// ...
}
If you want to configure the PIC (PowerShell Integrated Console) to use a different PowerShell edition / version:
Note: Written as of version v2022.6.3 of the PowerShell extension.
GUI method:
- Make sure that a PowerShell source-code file is the active editor.
- Click on
{}in the status bar (the bottom right corner), then click onShow PowerShell Session Menuin the tooltip window that pops up, as shown below.- Alternatively, irrespective of whether the active editor contains PowerShell source code or not, submit
PowerShell: Show Session Menuin the command palette (F1) to open the relevant menu.
- Alternatively, irrespective of whether the active editor contains PowerShell source code or not, submit
- If the session menu is pinned as an icon (use the pushpin icon on the right edge of the tooltip window to toggle), it looks something like this, reflecting the active version number, and clicking it directly opens the PowerShell session menu in the command palette:
This opens the PowerShell session menu in the command palette: Choose from the other available versions, if any, which are prefixed with
Switch to:, which makes that version the default going forward.If the version / edition of interest isn't shown, you must add its executable path either via the Settings GUI - by selecting
Modify list of additional PowerShell locationsfrom the PowerShell session menu - or via yoursettings.jsonfile (see next section).
Via settings.json (> Preferences: Open User Settings (JSON)):
The
powershell.powerShellAdditionalExePathssetting is a single object that allows you to add the full executable paths of PowerShell versions that the extension couldn't find automatically by self-chosen property names - see example below.The
powershell.powerShellDefaultVersionproperty determines which version to use by default, which is either the name of property of thepowershell.powerShellAdditionalExePathssetting or that of an auto-discovered version, as shown in the session menu. Selecting aSwitch to:entry from the menu automatically updates this setting.
{
// ...
// The paths to any PowerShell executables that the extension cannot auto-discover.
// The property names are self-chosen names, which show in the
// PowerShell session menu.
// Note:
// * Executable paths only are supported, not also arguments.
// * If a value isn't a valid executable path, it is ignored,
// and the version doesn't show up in the session menu.
// In the status bar, the currently active version is displayed by its actual characteristics,
// not by these self-chosen property names; e.g.,
// "PowerShell 7.2")
"powershell.powerShellAdditionalExePaths": {
"Latest Preview": "C:\\Users\\jdoe\\AppData\\Local\\Microsoft\\powershell\\pwsh.exe"
},
// The PowerShell version to use by default, which can be
// a property name from "powershell.powerShellAdditionalExePaths" or
// the name of an auto-discovered version, as show in the PowerShell
// session menu.
"powershell.powerShellDefaultVersion": "Latest Preview",
// ...
}
You can go in powershell extension settings and remove check box at "PowerShell: Enable Profile Loading", i think it help. Also check task for runs powershell scripts with some parameters discussion about task
© 2022 - 2024 — McMap. All rights reserved.