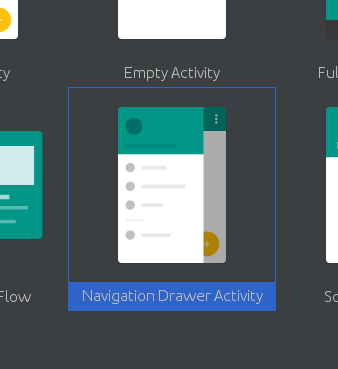The easier solution for me was:
Considerations:
- This solution requires autogenerated Navigation Drawer Activity
provided by Android Studio.
- Classes
DrawerItem, CustomDrawerAdapter and layout custom_drawer_item.xml were taken from this tutorial.
1. Create this class for wrap the custom drawer item:
public class DrawerItem {
String ItemName;
int imgResID;
public DrawerItem(String itemName, int imgResID) {
super();
ItemName = itemName;
this.imgResID = imgResID;
}
public String getItemName() {
return ItemName;
}
public void setItemName(String itemName) {
ItemName = itemName;
}
public int getImgResID() {
return imgResID;
}
public void setImgResID(int imgResID) {
this.imgResID = imgResID;
}
}
2. Create custom layout (custom_drawer_item.xml) for your drawer items:
<RelativeLayout xmlns:android="http://schemas.android.com/apk/res/android"
android:layout_width="fill_parent"
android:layout_height="fill_parent" >
<LinearLayout
android:id="@+id/itemLayout"
android:layout_width="fill_parent"
android:layout_height="wrap_content"
android:layout_alignParentLeft="true"
android:orientation="vertical"
android:layout_marginTop="0dp"
android:background="?android:attr/activatedBackgroundIndicator">
<LinearLayout
android:layout_width="fill_parent"
android:layout_height="wrap_content"
android:minHeight="55dp">
<ImageView
android:id="@+id/drawer_icon"
android:layout_width="wrap_content"
android:layout_height="wrap_content"/>
<TextView
android:id="@+id/drawer_itemName"
android:layout_width="wrap_content"
android:layout_height="wrap_content"
android:textAppearance="?android:attr/textAppearanceLarge"/>
</LinearLayout>
<View
android:layout_width="match_parent"
android:layout_height="1dp"
android:layout_marginBottom="1dp"
android:layout_marginTop="1dp"
android:layout_marginLeft="10dp"
android:layout_marginRight="10dp"
android:background="#DADADC">
</View>
</LinearLayout>
</RelativeLayout>
3. Create your custom adapter:
import java.util.List;
import android.app.Activity;
import android.content.Context;
import android.view.LayoutInflater;
import android.view.View;
import android.view.ViewGroup;
import android.widget.ArrayAdapter;
import android.widget.ImageView;
import android.widget.TextView;
public class CustomDrawerAdapter extends ArrayAdapter<DrawerItem> {
Context context;
List<DrawerItem> drawerItemList;
int layoutResID;
public CustomDrawerAdapter(Context context, int layoutResourceID, List<DrawerItem> listItems) {
super(context, layoutResourceID, listItems);
this.context = context;
this.drawerItemList = listItems;
this.layoutResID = layoutResourceID;
}
@Override
public View getView(int position, View convertView, ViewGroup parent) {
// TODO Auto-generated method stub
DrawerItemHolder drawerHolder;
View view = convertView;
if (view == null) {
LayoutInflater inflater = ((Activity) context).getLayoutInflater();
drawerHolder = new DrawerItemHolder();
view = inflater.inflate(layoutResID, parent, false);
drawerHolder.ItemName = (TextView)view.findViewById(R.id.drawer_itemName);
drawerHolder.icon = (ImageView) view.findViewById(R.id.drawer_icon);
view.setTag(drawerHolder);
} else {
drawerHolder = (DrawerItemHolder) view.getTag();
}
DrawerItem dItem = (DrawerItem) this.drawerItemList.get(position);
drawerHolder.icon.setImageDrawable(view.getResources().getDrawable(
dItem.getImgResID()));
drawerHolder.ItemName.setText(dItem.getItemName());
return view;
}
private static class DrawerItemHolder {
TextView ItemName;
ImageView icon;
}
}
4. In autogenerated NavigationDrawerFragment class onCreateView method, replace the autogenerated adapter for this:
ArrayList<DrawerItem> dataList = new ArrayList<DrawerItem>();
dataList.add(new DrawerItem(getString(R.string.title_section1), R.drawable.ic_action_1));
dataList.add(new DrawerItem(getString(R.string.title_section2), R.drawable.ic_action_2));
dataList.add(new DrawerItem(getString(R.string.title_section3), R.drawable.ic_action_3));
mDrawerListView.setAdapter(new CustomDrawerAdapter(
getActivity(),
R.layout.custom_drawer_item,
dataList));
Remember replace R.string.title_sectionN and R.drawable.ic_action_N for your own resources.