This answer works for only a scenario where your end target is to paste the copied buffer contents immediately.
The simplest way to do this is by splitting your screen into two regions. You can do this by hitting CTRL+a then |'This is not an i. It is the PIPE sign on your keyboard'
Hit CTRL+a then TAB to switch to the second region, CTRL+a then c to create a new session in the second region.
If you want to copy from nano and paste in terminal, open up the file in nano on the left region, hit CTRL+a then ESC, scroll to the start point of your copy location and hit SPACE, select the text by scrolling to the end point and hit SPACE again to mark copy.
Now, all you have to do is hit CTRL+a then TAB to switch to the region on your right and hit CTRL+a then ].
Your text will be written out to the command line. Note that you can also check for hardcopy option if you want to write directly to file.

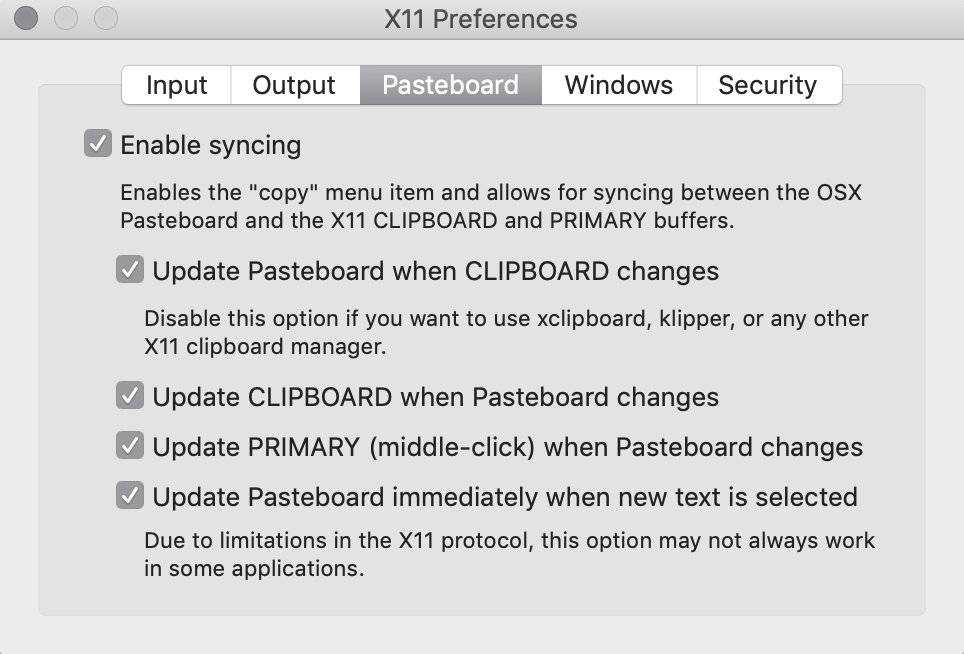
cat | xsel -bexecuted my entire history when I ran it from the shell. – Estragon