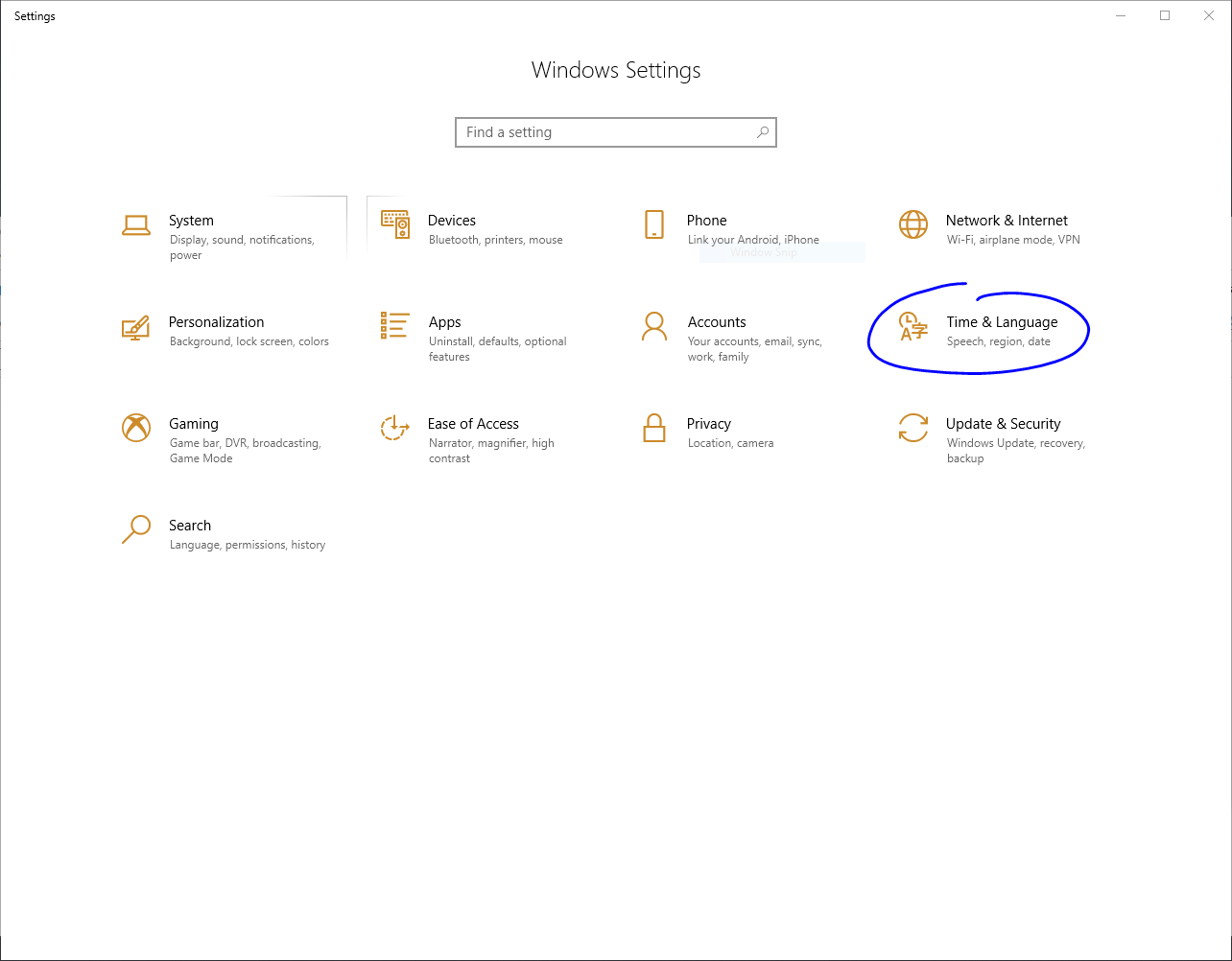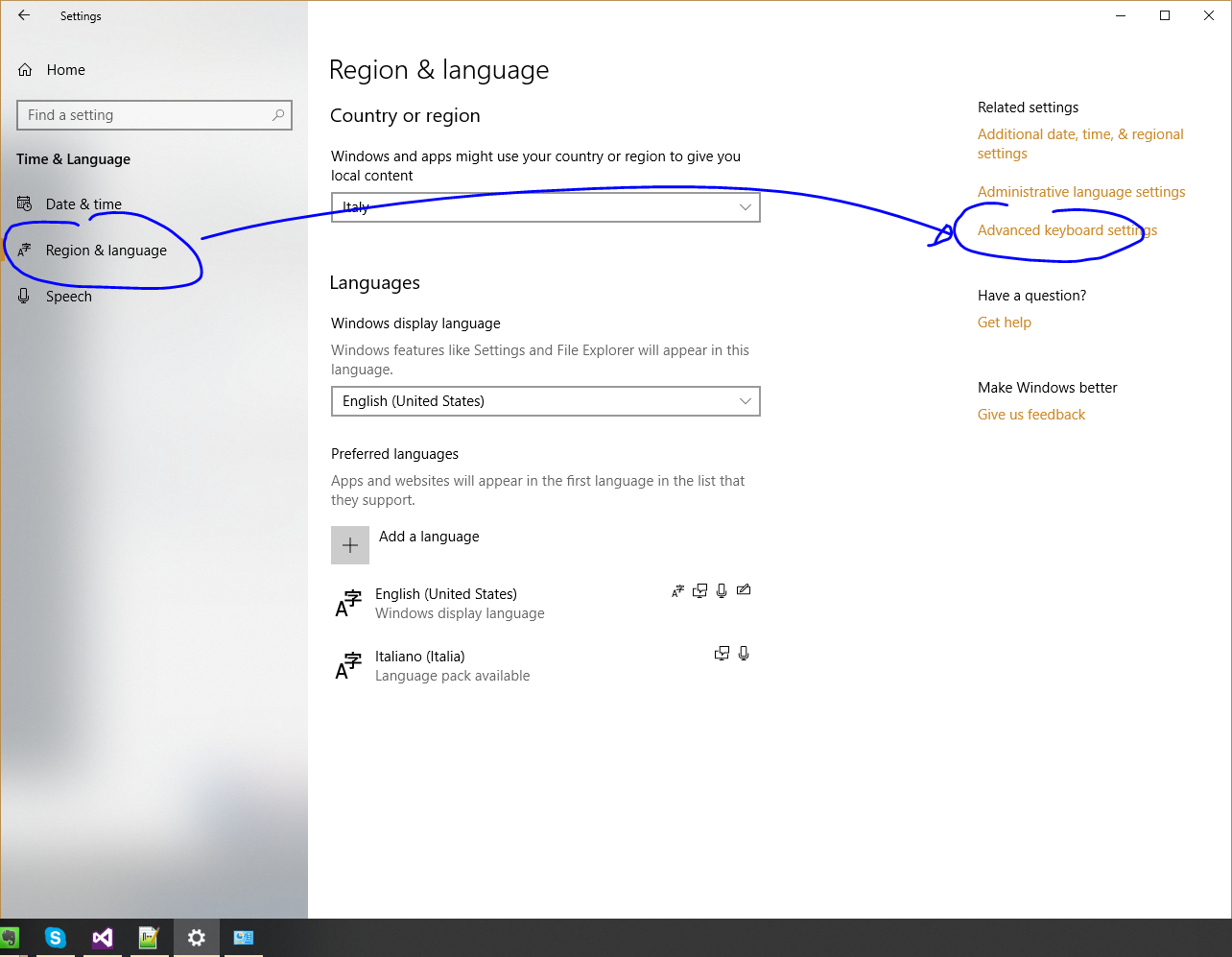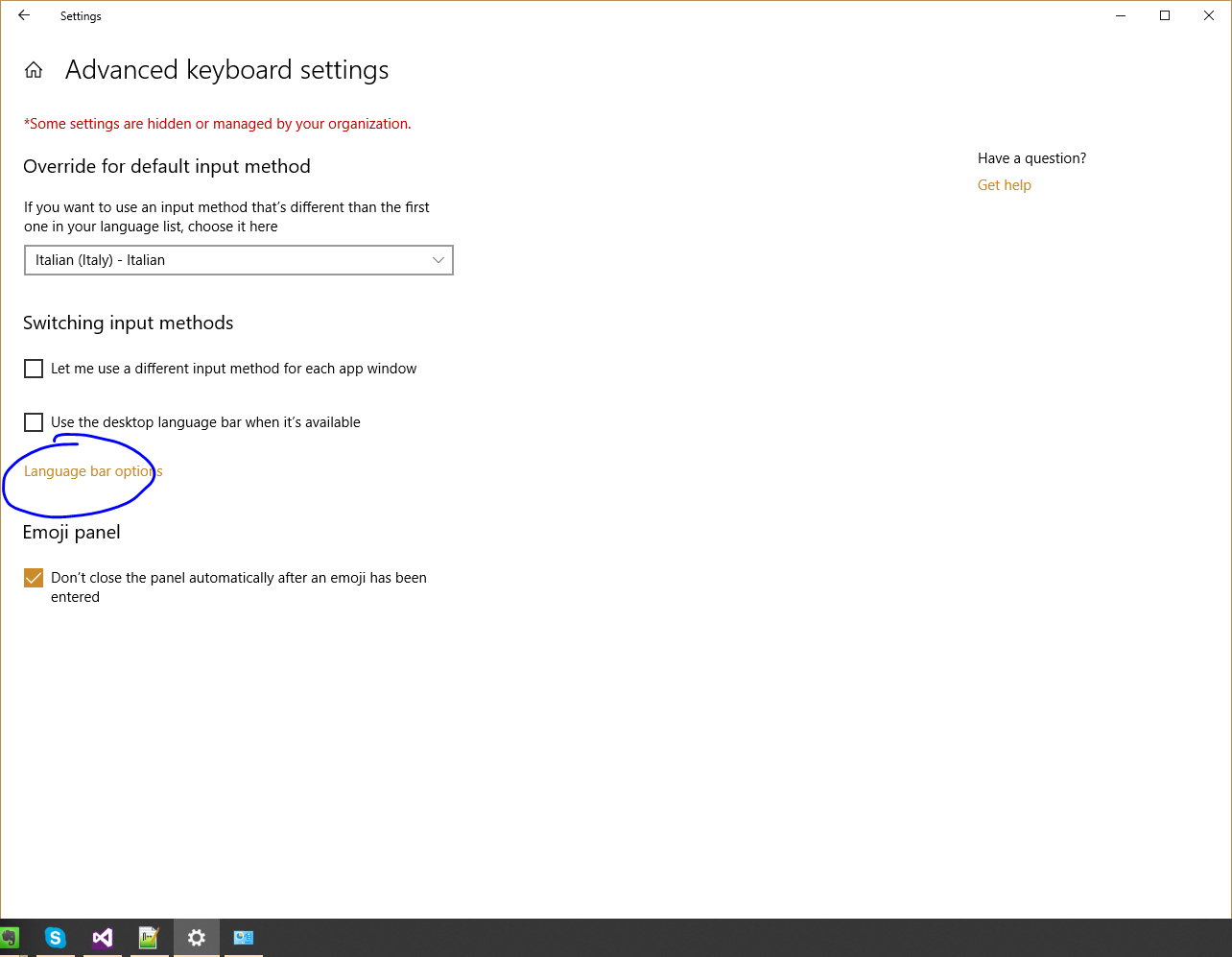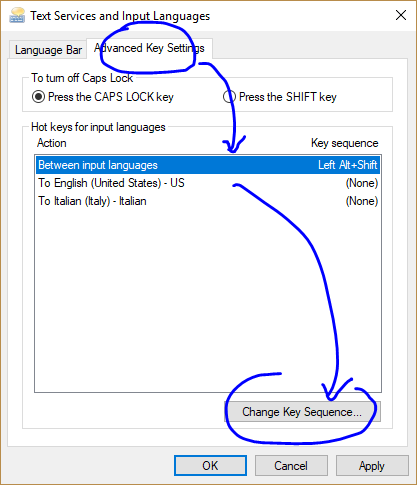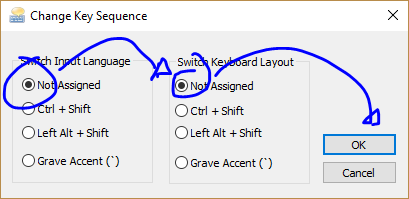Some time ago on XP I was considering switching to Dvorak and I found this little program on line, "click here" and from than on the left Ctrl + Shift switches me to Dvorak. Well now it is just a hindrance and it followed me from XP to Windows 7. I've been the 'normal' route going through the control panel but it shows there it has never been changed. I'm not a programmer, I probably know just enough to get in trouble. I suspect something in the registry got changed, but that is just a guess. Can you at least tell me where to look. I could probably delete a line or change some small thing in registry if I knew where to look but that is about the limit of what I know. Thanks
Since the last windows 10 update you can disable that functionality by opening windows settings and following these simple steps:
I think this question is better suited to SuperUser, but I'll try to answer it for you.
There are literally thousands of registry entries related to language input and keyboard layout, so tackling that would be troublesome. Your best bet would be to try disabling this properly through the GUI.
For Windows 10 (source):
- Click "Clock, Language, and Region" from the control panel
- Click "Language"
- Click "Advanced settings" in the right column
- If you'd like to remove Dvorak as an option entirely, click "options" here and remove it under "Input method"
- Under "Switching input methods", click "Change language bar hot keys"
- Select "Between input languages" and click "Change Key Sequence"
- Disable/change the keyboard shortcut as you'd like
For older versions of Windows, the process is similar:
- Open the "Region and Language" panel from the control panel.
- Click the "Keyboards and Languages" tab.
- Click the "Change keyboards..." button.
- Click the "Advanced Key Settings" tab.
- For each item listed under "Action", click the "Change Key Sequence..." button and either clear the "Enable Key Sequence" checkbox, or select the "Not Assigned" radio buttons.
If you no longer want to have Dvorak has an option, back in the "Change keyboards..." panel, go to the "General" tab, select "United States-Dvorak" and click the "Remove" button.
Don't forget to apply the changes!
For Windows 10 Pro, version 1809, the settings seems to be at yet another place as mentioned above:
- Open Settings App
- Click Devices
- Click Typing in the left column
- Click Advanced keyboard settings at the bottom
- Click Language bar options
- Choose Advanced Key Settings tab in the popup
- Select Between input languages and click Change Key Sequence...
- Set both Switch Input Language and Switch Keyboard Layout to Not Assigned
- Click OK
In Windows 10:
Type in the search bar of the start menu Control Panel -> Click Language -> Click Advanced settings -> Click Change language bar hot keys -> Click Change Key Sequence
Edit: Windows 10 has moved things around since this post. It may be easiest to search Settings for "Advanced Keyboard Settings."
- Start > Settings > Region And Language
- Advanced Keyboard Settings on the right hand side
- Language Bar Options
- Advanced key settings
- Between Input languages
- Change Key Sequence... Not Assigned
- Ok (then Apply For Windows 10 )
© 2022 - 2024 — McMap. All rights reserved.