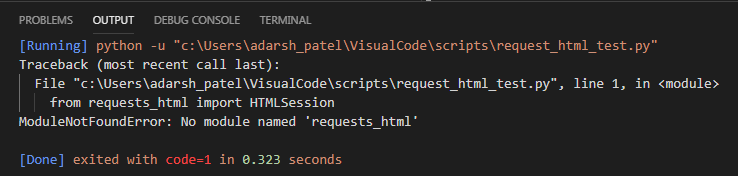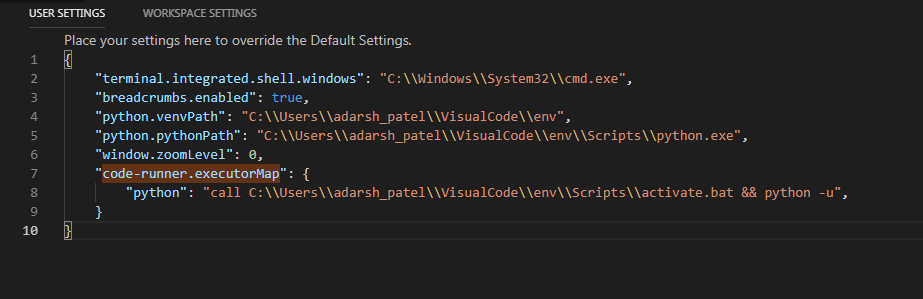I can't get Code Runner extension to work with virtualenvs. Whenever I try to run code that imports a library that is installed only in the virtualenv and not in the global Python installation I get an import error. Running the exact same code in terminal works.
I am on Windows 10 and I have Python 3.6.5 installed.
The precise error I am getting is:
ModuleNotFoundError: No module named 'bs4'