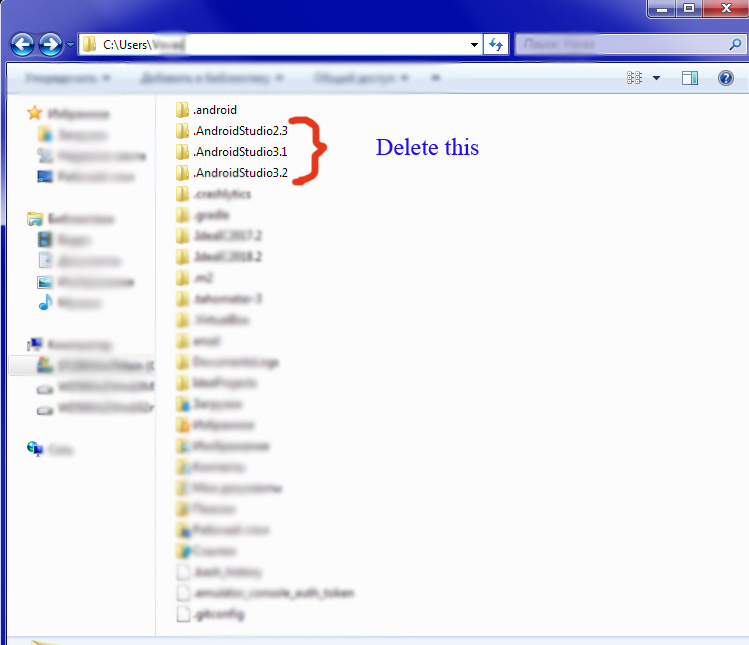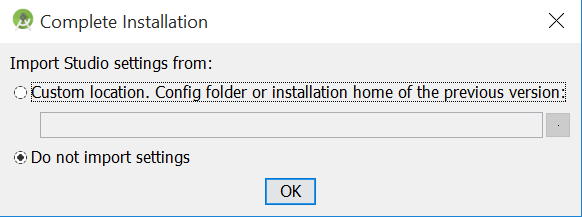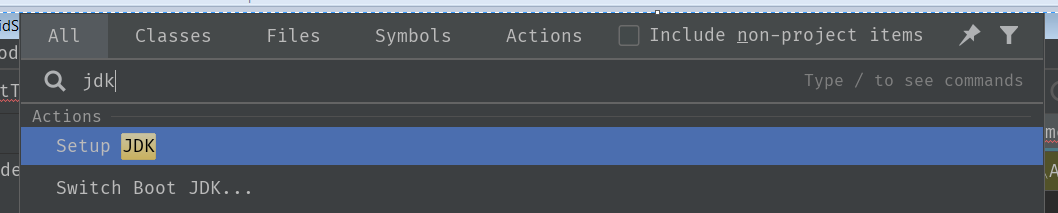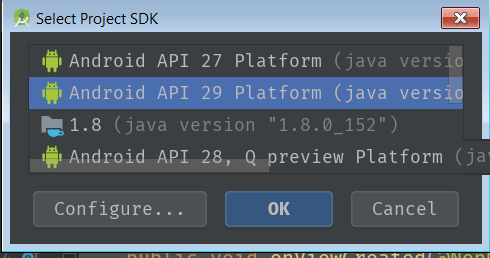I'm going to share some information I just discovered about Invalidate Cache / Restart, and I think it's strongly related to the 3.2.1 release. This may explain why it works for some people and why it doesn't work for others. I discovered this problem regarding a different situation, but I think it might be relevant to this problem, so it may be worthwhile giving it a try.
There are times when the Invalidate Cache / Restart won't clear the cache for an opened project. I'm not sure what gets you into that state, but that happened to me. What I did to correct the problem was to rename the project directory name, open Android Studio with the new renamed name, then run Invalidate Cache / Restart. I then closed the project, renamed the project directory name back to it's original name and then opened Android Studio using the original name and that fixed my problem.
In my situation, the problem I was having was that Android Studio was improperly displaying the contents of a file, but when I examined the file using an external viewer, the file actually had the correct content. So, my guess was that, Invalidate Cache / Restart would fix the problem. But it didn't work until I did the little trick I mentioned above. So that's why I sharing my discovery, since it might explain why Invalidate Cache / Restart works for some people and not others. Again, I don't yet have a clue on how a project gets into the state where it where it won't Invalidate Cache for an open project. Possible and file lock issue, or some background executor task responsible for clearing the cache for the opened project doesn't get run before Android Studio restarts.
Update: I actually had the exact same problem occur in one of my projects. Invalidate Cache / Restart did not work until I need my little trick of renaming the project, opening it, Invalidate Cache / Restart, close project, rename project back to original name, an opening it. The message No IDEA annotations attached to the JDK 1.8 was then gone.
One of the things I tried that didn't work, was to close the project that had the problem and run Invalidate Cache / Restart from a different project. So it's not quite accurate to say the Invalidate Cache / Restart sometimes doesn't work for opened projects. I have reported the problem to the android group through the "Submit Feedback" channel. They should be able to figure out what the internal code issue is. It would be useful to find my post to that team and add that you're experiencing the same problem.